So beheben Sie Verzögerungen bei Twitter (X) in Safari, Chrome oder Edge auf Mac und PC

Erfahren Sie, was Sie tun können, wenn Sie mit X (Twitter) in Safari, Chrome, Firefox, Microsoft Edge oder einem anderen Webbrowser auf Ihrem Mac oder Windows-PC keine gute Benutzererfahrung haben.
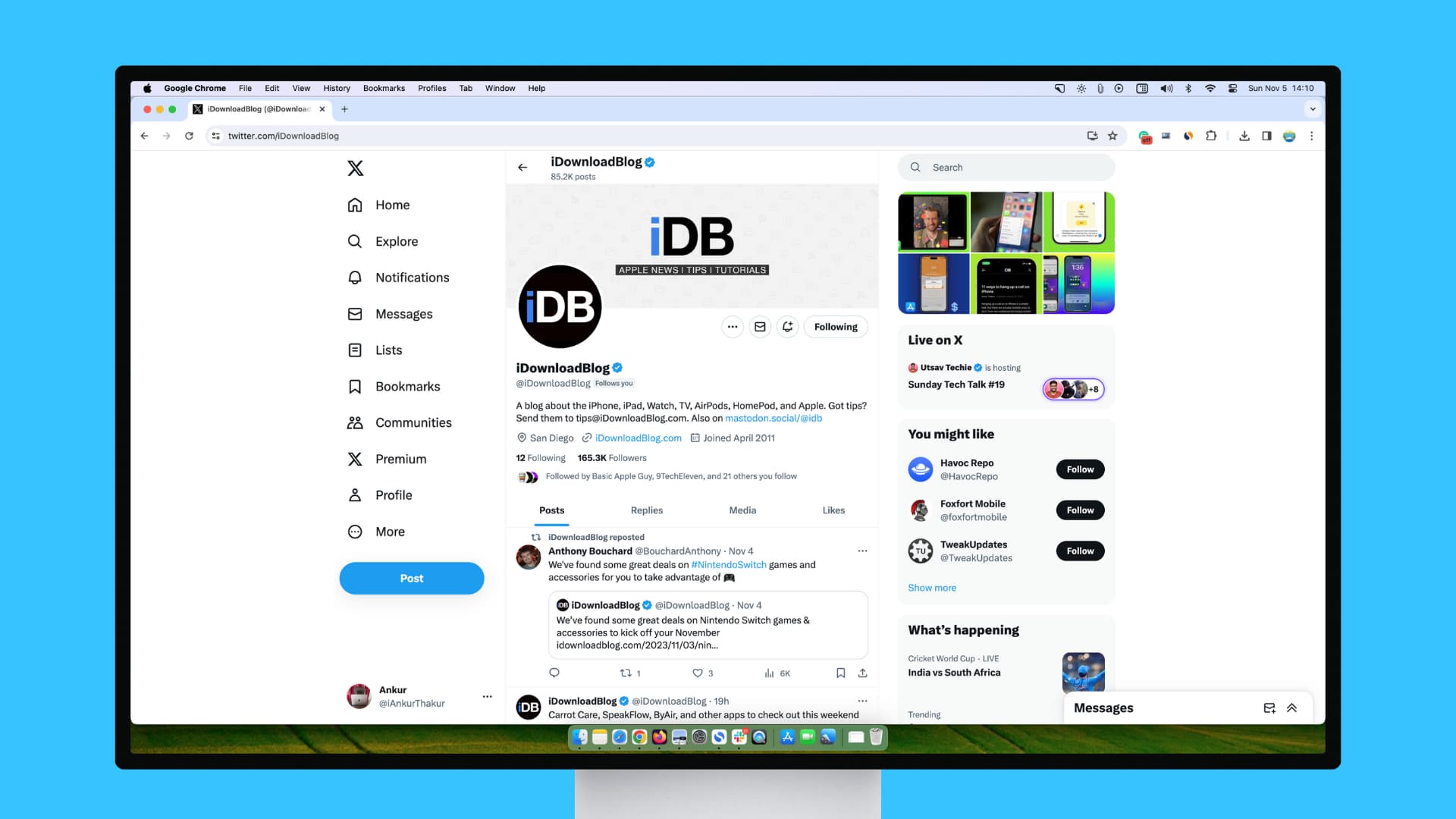
Die Probleme, mit denen Sie möglicherweise konfrontiert sind
Ich bin ein starker Twitter-Nutzer und verbringe jeden Tag mehr als eine Stunde damit, meinen For You-Feed auf einem Computer zu durchsuchen. Folgende Probleme sind mir aus erster Hand aufgefallen:
- Manchmal verweigern Beiträge mit Videos die Wiedergabe und zeigen weiterhin das Verarbeitungssymbol an.
- Die Videowiedergabe beginnt, stoppt dann aber mittendrin oder verzögert sich, selbst bei einer superschnellen Internetverbindung.
- Einige Schaltflächen auf der Seite wie „Weitere Antworten anzeigen“ lassen sich nicht anklicken.
- Neue Tweets werden nicht auf der Timeline geladen.
- Neue Antworten, die ich mache, werden nicht erfolgreich gesendet.
- Tweets mit Fotos oder Videos können nicht über den Webbrowser gepostet werden, funktionieren aber, wenn ich sie über die X-App auf meinem Telefon poste.
Wenn beim Scrollen durch Twitter in einem Computerbrowser ähnliche Probleme auftreten, finden Sie hier alle Lösungen.
1. Beachten Sie die neuen Twitter-Beschränkungen
Von Zeit zu Zeit (gelesen als Elons Stimmung für diesen Tag) setzt Twitter möglicherweise absichtliche Beschränkungen ein, die dazu führen können, dass Sie eine leere Timeline erhalten, wenn Sie stundenlang darin gestöbert haben und das tägliche Limit von etwa 600 Beiträgen pro Tag ausgeschöpft haben Tag. Personen mit X Premium haben ein deutlich höheres Limit und dürfen davon nicht betroffen sein.
Wenn Sie diese Zahl überschreiten, wird möglicherweise eine Fehlermeldung angezeigt. Versuchen Sie es nach einer Weile noch einmal oder kaufen Sie X Premium (mit einem erheblichen Rabatt).
Um dem extremen Ausmaß an Daten-Scraping und Systemmanipulation entgegenzuwirken, haben wir die folgenden vorübergehenden Beschränkungen eingeführt:
– Verifizierte Konten sind auf das Lesen von 6000 Beiträgen pro Tag beschränkt
– Nicht verifizierte Konten bis zu 600 Beiträge/Tag
– Neue, nicht verifizierte Konten bis 300/Tag– Elon Musk (@elonmusk) 1. Juli 2023
2. Aktualisieren Sie die Twitter-Startseite
Sie können lange auf Twitter surfen und sich auf die Schaltfläche „N Beiträge anzeigen“ auf der Seite verlassen, um die neuen Tweets anzuzeigen. Wenn es aber nach einer Weile zu Verzögerungen kommt, Verwenden Sie die Schaltfläche „Aktualisieren“. für diesen Browser-Tab, und dann sollte es reibungslos funktionieren.
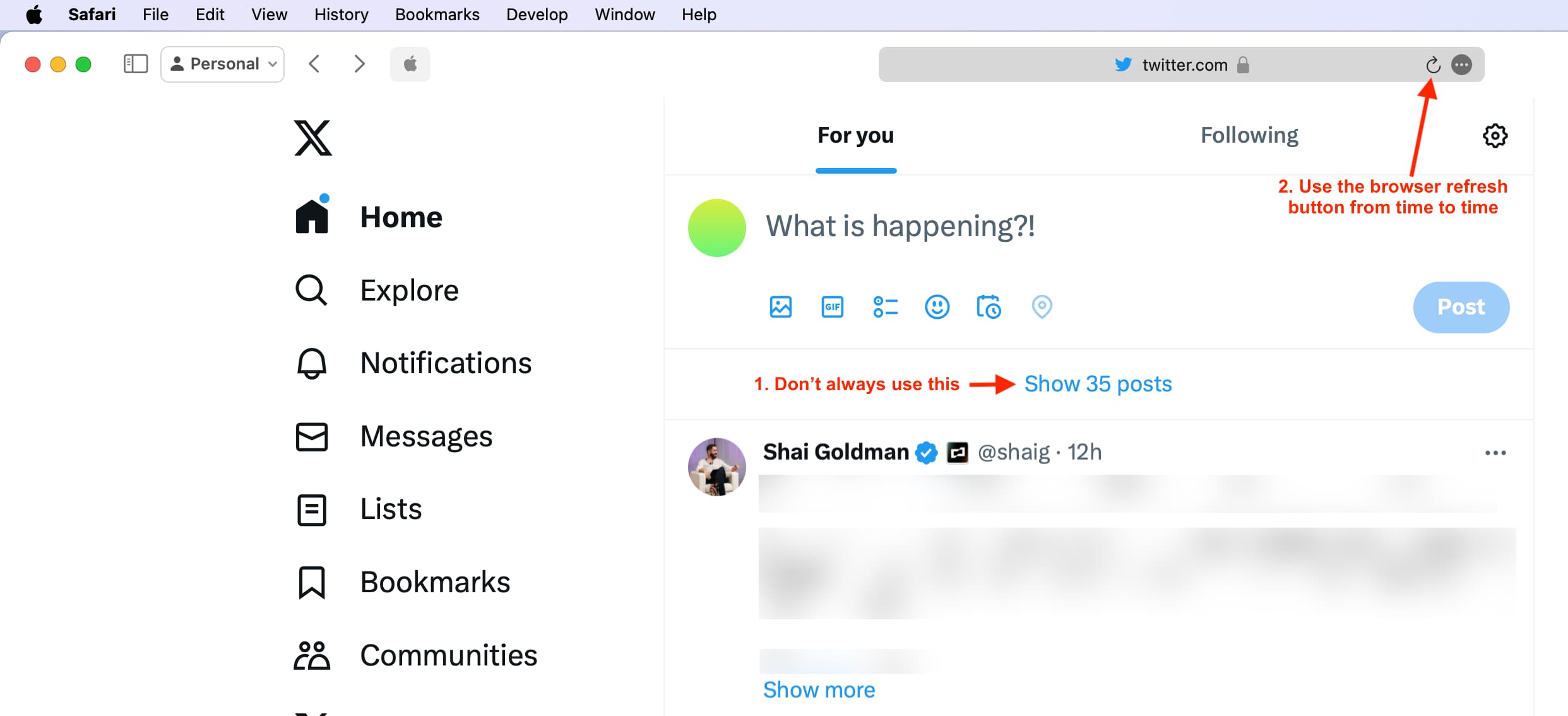
3. Schließen Sie zusätzliche Browser-Registerkarten und -Fenster
Wenn Sie eine Menge unnötiger Tabs oder Browserfenster geöffnet haben, schließen Sie diese, um Ihr Twitter-Scroll-Erlebnis zu verbessern.
4. Wischen Sie ein wenig und klicken Sie dann auf die Schaltfläche
Wenn Sie in einem Webbrowser scheinbar nicht auf die Schaltfläche „Gefällt mir“, „Lesezeichen“, „Teilen“ oder eine andere Schaltfläche auf Twitter klicken können, wischen Sie auf dieser Seite leicht nach oben oder unten und versuchen Sie dann, auf dieselbe Schaltfläche zu klicken.

5. Starten Sie Ihren Mac oder PC neu
Möglicherweise funktioniert Ihr Browser aufgrund von Störungen oder der Ansammlung temporärer Systemdateien nicht ordnungsgemäß. Starten Sie einfach Ihren Computer neu und alles sollte sich wieder flott anfühlen, einschließlich Twitter in Chrome, Safari, Firefox, Edge usw.
6. Twitter ist möglicherweise nicht verfügbar
Selbst wenn bei Ihnen alles in Ordnung ist, kann es aufgrund von Problemen auf Twitter-Seite zu Problemen kommen. Der beste Weg, dies herauszufinden, ist die Suche nach „Ist Twitter in[[Name Ihrer Stadt/Ihres Landes].“ Websites wie Downdetector liefern ein klares Bild.
7. Probieren Sie den Twitter-Datensparmodus aus
Twitter verfügt über einen integrierten Datensparmodus für Personen mit einem eingeschränkten Mobilfunk- oder WLAN-Tarif.
Wenn das Scrollen von Twitter in einem Webbrowser erheblich verzögert, versuchen Sie, den Datensparmodus zu aktivieren, der nicht alle Bilder und Videos lädt und daher möglicherweise reine Textbeiträge schneller anzeigt.
Wenn Sie auf Ihrer Twitter-Timeline keine Bilder- und Videovorschauen sehen und mit diesem Verhalten unzufrieden sind, deaktivieren Sie alternativ den Datensparmodus.
Klicken Sie dazu auf Mehr > Einstellungen und Support > Einstellungen und Datenschutz > Barrierefreiheit, Anzeige und Sprachen > Datenverbrauch. Aktivieren oder deaktivieren Sie von hier aus das Kontrollkästchen Datensparer Box und entscheiden Sie auch, ob Sie möchten Automatisches Abspielen Videos und GIFs oder schalten Sie es aus.
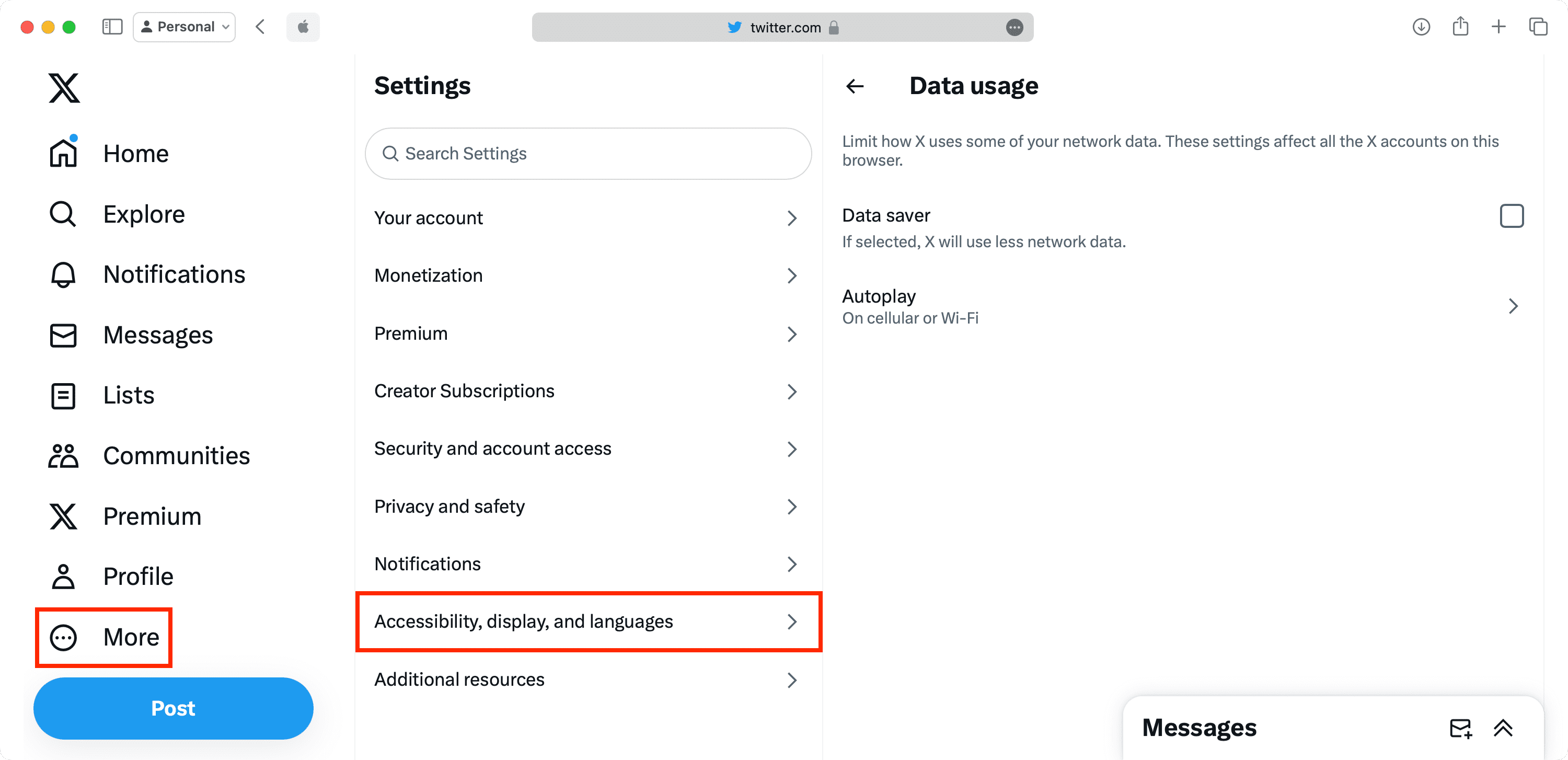
8. Schalten Sie den Energiesparmodus des Computers und den Energiesparmodus des Browsers aus
Wenn sich Ihr Windows-Notebook oder MacBook im Energiesparmodus befindet, gehen Sie zu den Akkueinstellungen und deaktivieren Sie ihn. Zweitens verfügen Browser wie Chrome über integrierte Energiesparmodi. Gehen Sie zu den Einstellungen und schalten Sie es aus.
Danach ist Ihr Twitter-Scroll- und Videowiedergabeerlebnis möglicherweise flüssiger und verzögerungsfrei.
9. Aktualisieren Sie Ihren Webbrowser
Die meisten Webbrowser aktualisieren sich automatisch im Hintergrund. Wenn Sie Ihren Computer jedoch längere Zeit nicht neu gestartet haben, wurde das neue Update möglicherweise nicht installiert. Besuchen Sie unser Tutorial zu diesem Thema und aktualisieren Sie Safari, Chrome oder Firefox.
10. Schalten Sie die Hardwarebeschleunigung ein und aus
Die Hardwarebeschleunigung ist eine wichtige Funktion in Chrome und anderen Browsern, die standardmäßig aktiviert ist. Wenn Sie es deaktivieren, können Sie möglicherweise keine Websites wie Canva in diesem Browser verwenden oder die 4K-Wiedergabe usw. genießen.
Wenn Sie jedoch ständig das Gefühl haben, dass Sie mit Twitter und anderen Websites in diesem bestimmten Browser eine schlechtere Erfahrung machen, gehen Sie zu den Einstellungen, deaktivieren Sie die Hardwarebeschleunigung und sehen Sie, wie es für Sie funktioniert. Wenn die Hardwarebeschleunigung bereits aktiviert ist, schalten Sie sie alternativ aus und achten Sie auf jede Verbesserung oder Verschlechterung der Leistung.
Um auf die Hardwarebeschleunigung in Google Chrome zuzugreifen, öffnen Sie den Browser und klicken Sie auf Symbol mit drei Punkten von oben rechts, gefolgt von Einstellungen > System.
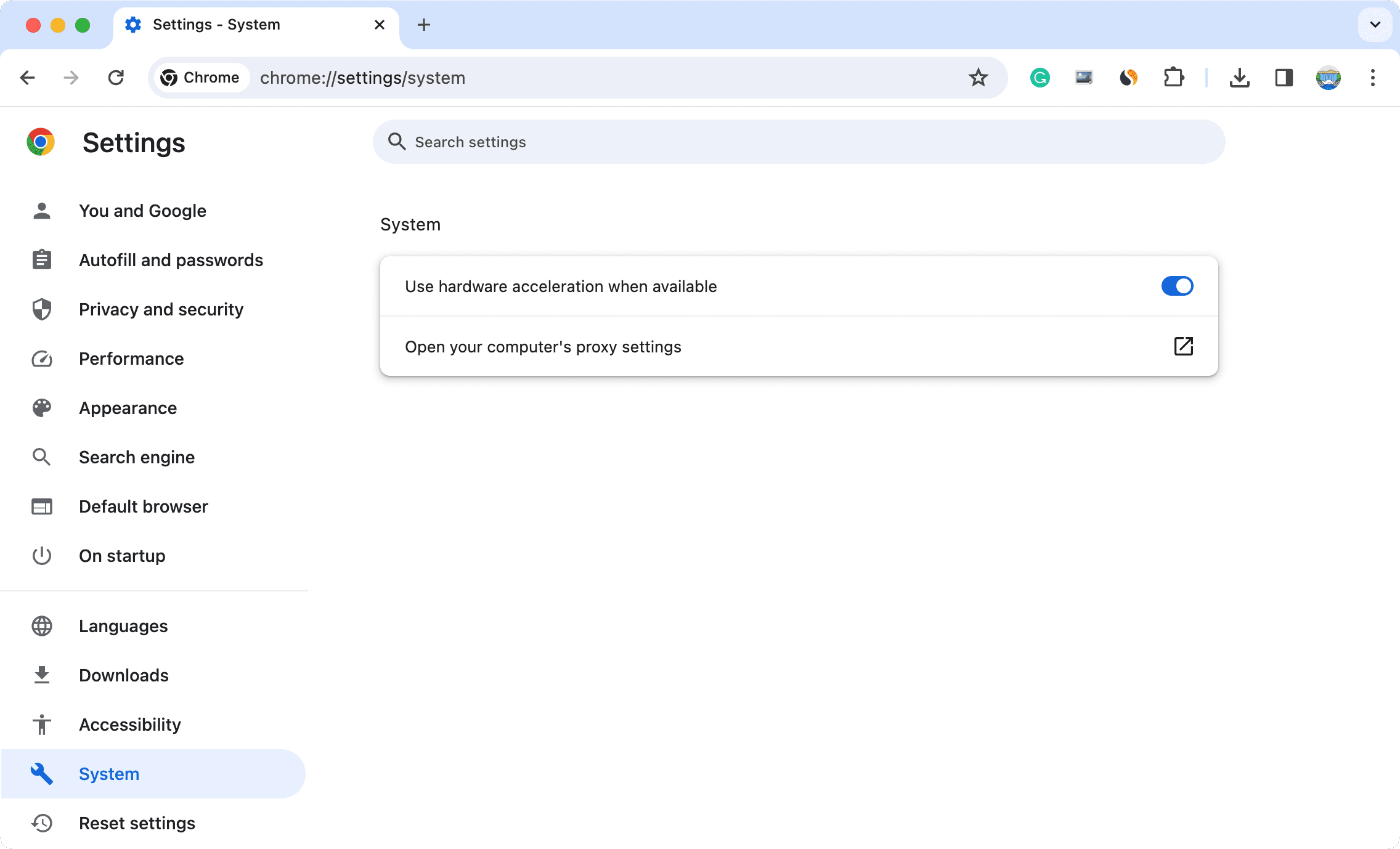
11. Browserverlauf und Cache löschen und erneut versuchen
Nicht nur bei Twitter, sondern wenn Sie beim Laden, Scrollen oder ähnlichen Problemen mit bestimmten Websites in einem Browser auftreten und die oben genannten Tipps zur Fehlerbehebung keine Besserung bringen, löschen Sie den gesamten Browserverlauf und die zwischengespeicherten Daten.
Natürlich werden Sie dadurch von allen Websites abgemeldet, aber wenn Sie dies regelmäßig tun, kann dies dazu führen, dass Ihr Surfen verzögerungsfrei bleibt.
Verwandt: So beheben Sie, dass Websites in Safari nicht geladen werden
12. Wechseln Sie von Safari zu Chrome
Ich verwende zwei Twitter-Konten – eines für Tech-Tweets, das ich in Google Chrome verwende, und ein anderes privates Konto, um politische Nachrichtenereignisse zu verfolgen, das ich in Safari auf demselben Mac verwende.
Bei der Nutzung von Twitter in Chrome habe ich fast nie Probleme. Die Videowiedergabe in Safari ist jedoch schlecht, die Schaltflächen sind möglicherweise nicht anklickbar und die For You-Timeline wird möglicherweise nicht aktualisiert.
Wenn ein interessantes Twitter-Video nicht in Safari abgespielt wird, öffne ich diese Safari-Seite direkt in Google Chrome und das Video wird in einer Sekunde abgespielt!

Wenn Sie Twitter auch in Safari auf Ihrem Computer nutzen und die ständigen Unannehmlichkeiten satt haben, versuchen Sie, auf Chrome umzusteigen. Möglicherweise haben Sie eine bessere Erfahrung.
Weitere Twitter-Tipps für Sie:
- So laden Sie Bilder in voller Auflösung auf Twitter hoch und herunterladen
- So verbergen oder entfernen Sie Ihren Geburtstag aus Ihrem Twitter-Profil
- 7 Möglichkeiten, Twitter-Videos auf Ihr iPhone herunterzuladen









