So erstellen Sie eine Kontaktgruppe auf dem iPhone

Inhaltsverzeichnis
Wie man eine Kontaktgruppe auf dem iPhone erstellt, ist eine häufige Frage unter iPhone-Benutzern, die effizient mit mehreren Kontakten kommunizieren möchten. Die Verwaltung und Kommunikation mit einer großen Gruppe von Kontakten kann zeitaufwändig und mühsam sein. Mit dem iOS 16-Update ist das Erstellen von E-Mail- und Textkontaktgruppen auf Ihrem iPhone jedoch unglaublich einfach geworden. Hier erfahren Sie, wie Sie Kontaktgruppen für E-Mails und Textnachrichten auf Ihrem iPhone erstellen, sodass Sie Nachrichten effizient an mehrere Empfänger senden können.
So erstellen Sie E-Mail-Kontaktgruppen auf dem iPhone:
Um eine E-Mail-Kontaktgruppe auf Ihrem iPhone zu erstellen, befolgen Sie diese einfachen Schritte:
- Aktualisieren Sie Ihr iPhone: Stellen Sie sicher, dass Ihr iPhone auf iOS 16 oder eine neuere Version aktualisiert ist. Diese Funktion ist möglicherweise auf älteren iOS-Versionen nicht verfügbar.
- Kontakte öffnen: Öffnen Sie entweder die Telefon-App oder die Kontakte-App auf Ihrem iPhone.
- Zugriffslisten: Tippen Sie in Ihrer Hauptkontaktliste auf „Listen“ in der oberen linken Ecke des Bildschirms.
- Eine neue Liste hinzufügen: Tippen Sie auf „Liste hinzufügen“, um eine neue E-Mail-Gruppe zu erstellen.
- Benennen Sie die Gruppe: Geben Sie einen Namen für Ihre Gruppe in das dafür vorgesehene Feld ein und tippen Sie dann auf der Tastatur auf „Fertig“, um den Namen zu speichern.
- Kontakte zur Gruppe hinzufügen: Tippen Sie auf Ihre neu erstellte Liste, um sie zu öffnen und mit dem Hinzufügen von Kontakten zu beginnen.
- Kontakte auswählen: Tippen Sie auf das Plus-Symbol oder auf „Kontakte hinzufügen“, um Kontakte zu Ihrer Gruppe hinzuzufügen.
- Wählen Sie „Kontakte“: Tippen Sie auf jeden Kontakt, den Sie in die Gruppe aufnehmen möchten. Neben den ausgewählten Kontakten wird ein Häkchen angezeigt.
- Speichern Sie die Gruppe: Wenn Sie mit dem Hinzufügen von Kontakten fertig sind, tippen Sie auf „Fertig“, um die Kontakte in Ihrer neuen E-Mail-Liste zu speichern.
- Überprüfen und senden: Überprüfen Sie Ihre neue E-Mail-Gruppe, um sicherzustellen, dass die richtigen Kontakte hinzugefügt wurden. Von hier aus können Sie auch auf das Mail-Symbol tippen, um eine neue E-Mail an die Gruppe zu verfassen.
So erstellen Sie Textkontaktgruppen auf dem iPhone:
Während das Erstellen von Textkontaktgruppen direkt über die Kontakte-App nicht mehr möglich ist, können Sie Gruppentexte weiterhin über die Nachrichten-App erstellen. Folge diesen Schritten:
- Nachrichten öffnen: Starten Sie einen neuen Text in der Nachrichten-App.
- Kontakte hinzufügen: Fügen Sie im Feld „An:“ alle Kontakte hinzu, die Sie in den Gruppentext aufnehmen möchten.
- Verfassen und versenden: Verfassen Sie Ihren Text wie gewohnt und versenden Sie ihn.
- Benennen Sie den Gruppenchat (optional): Wenn Sie Ihren Gruppenchat benennen möchten, tippen Sie auf die oben angezeigten Kontakte. Für diese Funktion muss jeder im Chat ein iPhone besitzen und iMessages verwenden.
- Speichern Sie den Gruppennamen: Tippen Sie auf „Name und Foto ändern“ und geben Sie einen Gruppennamen ein. Tippen Sie auf „Fertig“, um Ihren neuen Gruppennamen zu speichern.
FAQ
F: Wie erstelle ich eine Kontaktgruppe in den Kontakten auf meinem iPhone ohne iCloud?
A: Sie können eine E-Mail-Kontaktgruppe auf Ihrem iPhone ohne iCloud erstellen, indem Sie die Kontakte-App öffnen, auf „Listen“ tippen, „Liste hinzufügen“ auswählen, einen Namen für Ihre Gruppe eingeben und jeden Kontakt hinzufügen. Mit dieser Methode können Sie Kontaktgruppen auf Ihrem iPhone erstellen, ohne diese mit Ihren anderen Geräten zu synchronisieren.
F: Können Sie Kontakte auf Ihrem iPhone gruppieren, wenn Sie nicht auf iOS 16 aktualisiert haben?
A: Ja, Sie können weiterhin Kontaktgruppen auf Ihrem iPhone erstellen, auch wenn Sie nicht auf iOS 16 aktualisiert haben. Sie müssen jedoch einen Mac oder PC verwenden, um eine Gruppenliste für den E-Mail-Versand zu erstellen. PC-Benutzer können sich bei iCloud.com anmelden und die Kontakte-App öffnen, während Mac-Besitzer die Kontakte-App auf ihrem Computer verwenden können. Wählen Sie „Neue Gruppe“ und wählen Sie die Kontakte aus, die Sie hinzufügen möchten. Die neue Gruppe wird dann über iCloud mit Ihrem iPhone synchronisiert.
F: Wie erstelle ich eine Kontaktgruppe in den Kontakten auf meinem iPhone 13, iPhone 12 oder anderen Modellen?
A: Unabhängig von Ihrem iPhone-Modell können Sie ganz einfach eine Kontaktgruppe erstellen, solange es auf iOS 16 oder eine neuere Version aktualisiert ist. Öffnen Sie die Kontakte-App, fügen Sie eine neue Liste hinzu und wählen Sie jeden Kontakt aus, den Sie in die Gruppe aufnehmen möchten. Der Vorgang bleibt bei verschiedenen iPhone-Modellen gleich.
- So schalten Sie die Taschenlampe auf dem iPhone aus: Drei verschiedene Methoden
- Die Chat-Sperrfunktion in WhatsApp sichert Ihre privaten Chats auf Android und iPhone
- So stellen Sie den Timer der iPhone-Kamera 12 ein
Abschluss:
Mit dem iOS 16-Update ist das Erstellen von Kontaktgruppen für E-Mail- und Textnachrichten auf Ihrem iPhone zu einem nahtlosen Prozess geworden. Ohne einen Mac oder PC können Sie Ihre Kontakte effektiv verwalten und Nachrichten an mehrere Empfänger senden, indem Sie diese Schritte befolgen. Nutzen Sie diese Tools zu Ihrem Vorteil, um die Kommunikation zu beschleunigen und Zeit auf Ihrem iPhone zu sparen.




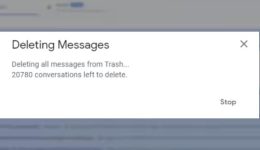




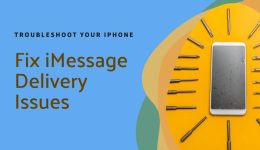
Look into my web-site; eyelash Mijen Semarang
My partner and I stumbled over here different web address and thought
I may as well check things out. I like what I see so i am just following you.
Look forward to looking over your web page yet again.
I used to be recommended this website by my cousin. I’m not
certain whether this put up is written by him as nobody else recognize such distinctive
about my trouble. You are amazing! Thank you!
My family every time say that I am wasting my time here at web, but I know I am getting know-how
everyday by reading thes good posts.
Someone essentially assist to make seriously posts
I would state. This is the first time I frequented your web page and so far?
I surprised with the analysis you made to create this actual
submit incredible. Excellent task!