6 Tricks, um die Vorschau auf dem Mac zu meistern

Möglicherweise verwenden Sie die Vorschau auf dem Mac nur, wenn Sie eine PDF-Datei lesen oder ein Bild vergrößern müssen, aber es gibt noch viel mehr, als man auf den ersten Blick sieht. Es ist auch ein ziemlich robuster Editor.
Ich zeige Ihnen die sechs Funktionen, mit denen Sie Preview optimal nutzen können, ein praktisches Tool, das für den Mac ein übersehener Vorteil ist. Ich habe drei Tipps für die Arbeit mit Dokumenten und drei für die Bildbearbeitung.
6 Tricks, um die Vorschau auf dem Mac zu meistern
Scrollen Sie weiter, um zu lesen, oder lehnen Sie sich zurück und schauen Sie sich unser Video an:
1. Kombinieren Sie PDFs in einem Dokument
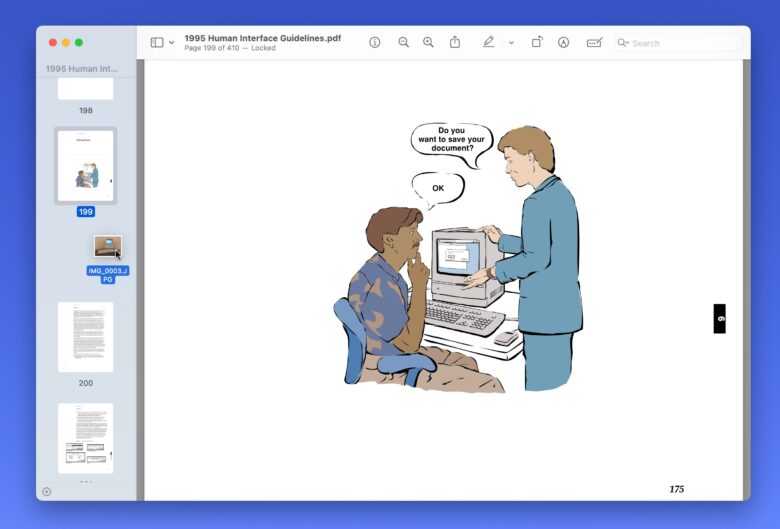
Screenshot: D. Griffin Jones/Cult of Mac
Wenn Sie zwei oder mehr Dokumente kombinieren müssen, eine Seite oder ein Bild in die Mitte einfügen möchten, können Sie verschiedene Dateien frei in einem Dokument kombinieren. Stellen Sie sicher, dass die Miniaturansichten des Dokuments aktiviert sind – klicken Sie auf die Menüschaltfläche links in der Symbolleiste und klicken Sie auf Miniaturansichten.
Anschließend können Sie Seiten einfach per Drag-and-Drop aus einem anderen PDF ziehen oder Bilder hinzufügen, die mit dem Rest des Dokuments vermischt sind. Speichern oder schließen Sie es und alle Seiten werden in einer Datei gebündelt.
2. Ausfüllen und Unterschreiben des Formulars
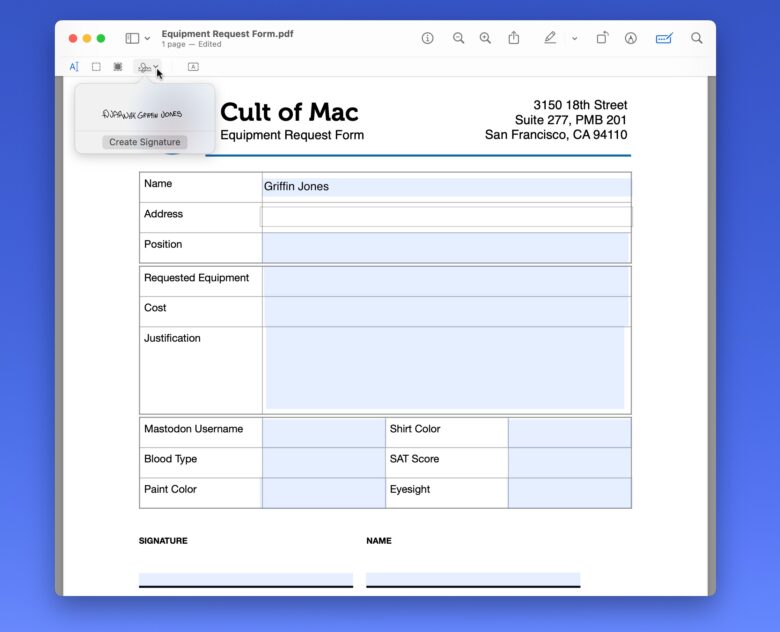
Screenshot: D. Griffin Jones/Cult of Mac
Diese Funktion ist neu in macOS Sonoma – wenn Sie ein PDF-Formular öffnen, sucht es nach allen Textfeldern und Leerzeilen und erleichtert das Ausfüllen. Klicken Sie rechts neben der Suchschaltfläche auf die Schaltfläche „Formular“. Mit dem Textwerkzeug können Sie einfach auf ein Feld klicken, etwas eingeben und die Tabulatortaste drücken, um vorwärts zu springen.
Um Ihren Namen zu unterschreiben, können Sie auf die Schaltfläche „Signatur“ klicken. Klicken Signatur erstellen Und Sie haben ein paar Möglichkeiten: Sie können versuchen, eine Signatur mit Ihrem Finger auf einem Trackpad oder Ihrem iPhone zu zeichnen, aber selbst als ziemlich erfahrener Grafikdesigner fällt es mir schwer, das nicht zum Scheitern zu bringen.
Ich empfehle, zu klicken Kamera. Sie unterschreiben mit Ihrem Namen auf einem weißen Blatt Papier und halten es vor die Kamera Ihres Mac, um es zu scannen. Damit wird Ihre echte Unterschrift am besten erfasst. Ziehen Sie es über eine Signaturlinie und passen Sie die Größe entsprechend an.
3. Schwärzen Sie wichtige Informationen

Screenshot: D. Griffin Jones/Cult of Mac
Wenn Sie einen Teil eines Dokuments zensieren müssen, klicken Sie auf das Symbol, das wie eine Blackbox aussieht – das Schwärzungstool. Dadurch werden alle folgenden Inhalte gelöscht, sodass sie nicht wiederhergestellt oder angezeigt werden können.
Sie können auf den Text klicken und ihn darüber ziehen, um ihn auszuwählen und schwarz zu machen, oder Sie können auf eine beliebige andere Stelle klicken und ein Rechteck ziehen. Sie können Änderungen vornehmen, solange das Dokument geöffnet ist. Sobald Sie es jedoch schließen, wird es gespeichert und alles unter dem Schwarzen wird gelöscht.
4. Neu aus der Zwischenablage
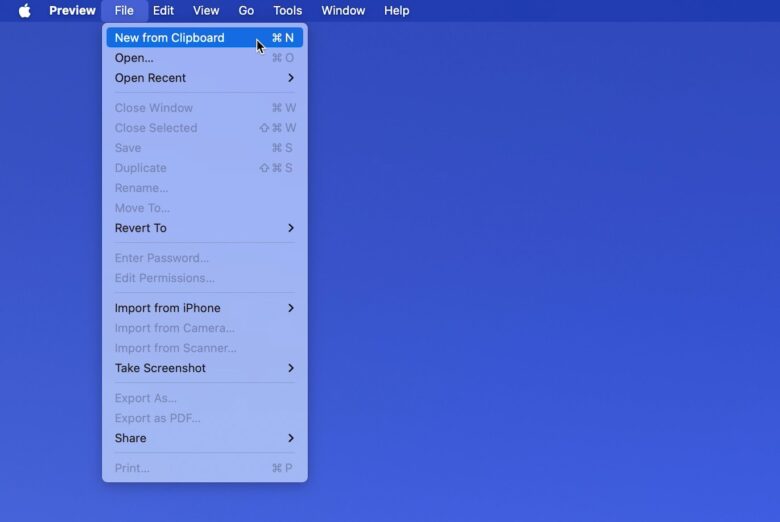 Öffnen Sie im Handumdrehen alles, was sich in Ihrer Zwischenablage befindet.
Öffnen Sie im Handumdrehen alles, was sich in Ihrer Zwischenablage befindet.Screenshot: D. Griffin Jones/Cult of Mac
Hier ist eine kurze Anmerkung: Wenn Sie ein Bild aus dem Internet kopieren, können Sie es schnell in der Vorschau öffnen, um es festzuhalten – drücken Sie einfach Datei > Neu aus Zwischenablage (⌘N).
5. Markup-Symbolleiste mit Bearbeitung
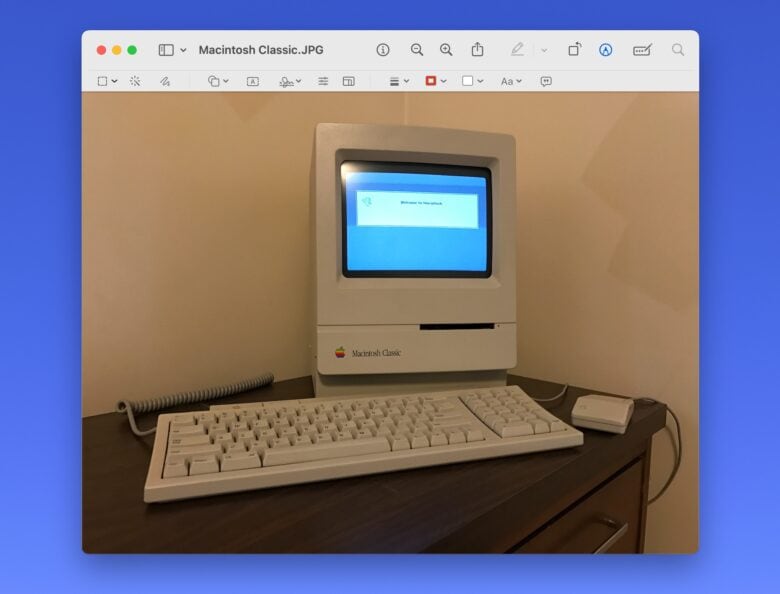
Screenshot: D. Griffin Jones/Cult of Mac
Klicken Sie auf das Stiftsymbol, um die Markup-Symbolleiste aufzurufen. Von links nach rechts:
Sie haben zwei verschiedene Auswahlwerkzeuge. Skizzieren ermöglicht das Kritzeln mit der Maus oder dem Trackpad und erkennt automatisch, ob Sie eine Form oder einen Pfeil zeichnen.
Formen ermöglicht Ihnen das Hinzufügen verschiedener voreingestellter Formen, eines Markierungsfelds oder einer Vergrößerungsblase. Text Fügt ein einfaches Textfeld hinzu, dessen Breite Sie festlegen können. Unterschrift funktioniert genauso wie in der oben genannten Symbolleiste zum Ausfüllen von Formularen. Passen Sie die Farbe an bietet Ihnen erweiterte Schieberegler für Helligkeit, Sättigung und mehr; Größe anpassen wird das Bild auf eine andere Auflösung umrechnen.
Formstil Passt die Linienstärke an. Sie können den Umriss gestrichelt oder strukturiert gestalten, Pfeilspitzen oder einen Schlagschatten hinzufügen. Die nächsten beiden Schaltflächen bearbeiten die Linienfarbe und die Füllfarbe. Textstilunerklärlicherweise sehr weit von der Textschaltfläche entfernt, passt Schriftart, Farbe und Ausrichtung an. Bildbeschreibung Ermöglicht das Hinzufügen von Alternativtext zu einem Bild, um die Barrierefreiheit zu verbessern.
6. Hintergrund entfernen
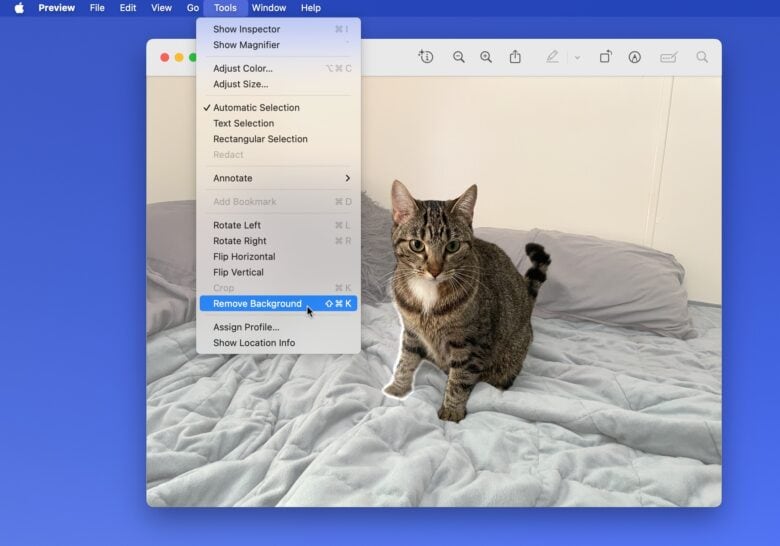
Screenshot: D. Griffin Jones/Cult of Mac
Auf einem iPhone ist es einfach, das Motiv aus einem Foto ohne Hintergrund auszuschneiden oder zu kopieren – wie macht man das auf dem Mac?
Es ist wirklich einfach. Klicken Sie in der Vorschau einfach auf Extras > Hintergrund entfernen (⇧⌘K). Es ist nicht ganz präzise, da die Kanten etwas verschwommen und abgehackt sind, wenn die Bilder nicht perfekt gestochen scharf und hochauflösend sind, aber es funktioniert praktisch sofort, wenn Sie es schnell brauchen.
Weitere Tipps für den Mac
Wenn Sie hier etwas gelernt haben, lesen Sie unbedingt die anderen Artikel zu unseren Profi-Tipps für den Mac:
- 6 weitere nützliche Apps, die Sie bereits auf Ihrem Mac haben
- Eine Anleitung zu Mac-Tastaturkürzeln
- So nutzen Sie Kontinuität
- 36 beste Funktionen in macOS Sonoma
- 3 Tools für Mac-Entwickler




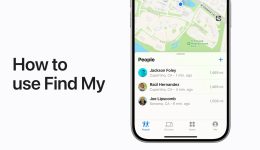


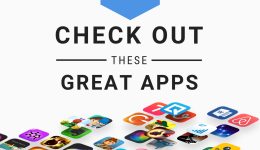
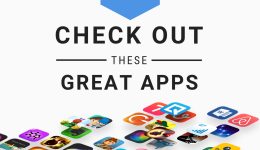

Introduction: Sweet Calm CBD Gummies
Calm CBD has gained significant attention in recent
times due to its potential health benefits and increasingly widespread use as a
natural remedy.
Today, I went to the beachfront with my children.
I found a sea shell and gave it to my 4 year old daughter and said “You can hear the ocean if you put this to your ear.”
She put the shell to her ear and screamed. There was a hermit crab inside and it pinched her ear.
She never wants to go back! LoL I know this
is totally off topic but I had to tell someone!
Introduction: Biolush Keto Gummies Supplement has gained popularity
as a natural and effective way to support weight loss
while following a ketogenic diet.
Aquí está el texto con la estructura de spintax que propone diferentes sinónimos para cada palabra:
“Pirámide de enlaces de retroceso
Después de numerosas actualizaciones del motor de búsqueda G, necesita aplicar diferentes opciones de clasificación.
Hay una manera de hacerlo de llamar la atención de los motores de búsqueda a su sitio web con backlinks.
Los vínculos de retroceso no sólo son una táctica eficaz para la promoción, sino que también tienen flujo de visitantes orgánico, las ventas directas de estos recursos más probable es que no será, pero las transiciones será, y es poedenicheskogo tráfico que también obtenemos.
Lo que vamos a obtener al final en la salida:
Mostramos el sitio a los motores de búsqueda a través de vínculos de retroceso.
Conseguimos conversiones orgánicas hacia el sitio, lo que también es una señal para los buscadores de que el recurso está siendo utilizado por la gente.
Cómo mostramos los motores de búsqueda que el sitio es líquido:
1 enlace se hace a la página principal donde está la información principal
Hacemos enlaces de retroceso a través de redirecciones de sitios de confianza
Lo más vital colocamos el sitio en una herramienta independiente de analizadores de sitios, el sitio entra en la caché de estos analizadores, luego los enlaces recibidos los colocamos como redirecciones en blogs, foros, comentarios.
Esta crucial acción muestra a los buscadores el MAPA DEL SITIO, ya que los analizadores de sitios muestran toda la información de los sitios con todas las palabras clave y títulos y es muy BUENO.
¡Toda la información sobre nuestros servicios en el sitio web!
It’s the best time to make some plans for the future and
it’s time to be happy. I have read this post and if I could I want to suggest you few
interesting things or suggestions. Perhaps you can write next articles referring to this article.
I desire to read more things about it!
Great work! That is the type of information that are meant to be shared across the web.
Shame on the seek engines for no longer positioning
this submit upper! Come on over and talk over with my site
. Thanks =)
Biolush Keto Gummies have been making waves in the health and wellness community, with many users reporting positive results from incorporating these gummies into their daily routine.
my homepage; Biolush Keto Gummies Reviews
Aid for Trauma Survivors: For survivors of trauma, especially those who have ラブドール オナニーsuffered from sexual abuse