Erleben Sie die 10 besten neuen Funktionen in iOS 17.2 zum Anfassen

iOS 17 brachte Dutzende toller Funktionen und Änderungen, aber das neueste Update 17.2 fügt noch mehr hinzu.
Das wichtigste Feature ist die neue Journal-App – weitere neue Optimierungen gibt es für iMessage-Sticker, NameDrop und Apple Music. Wenn Sie ein neues iPhone 15 Pro besitzen, können Sie räumliche Videos aufnehmen und die Übersetzer-App direkt über die Aktionstaste verwenden. Sie können auch weitere Benachrichtigungstöne und StandBy anpassen.
Hier sind die zehn besten Funktionen in 17.2.
Beste neue Funktionen in iOS 17.2: praktisch
Eine Demo aller dieser Funktionen sehen Sie in unserem neuen Video:
https://www.youtube.com/watch?v=ULGt3_4dUbg
Inhaltsverzeichnis:
- Journal-App
- Reagieren Sie auf Nachrichten mit Aufklebern
- Teilen Sie Tickets und Pässe sofort
- Deaktivieren Sie den Apple Music-Verlauf im Fokusmodus
- Lieblingslieder-Playlist
- Nehmen Sie räumliche Videos für das Vision Pro-Headset auf
- Übersetzungsoption für die Aktionstaste des iPhone 15 Pro
- Ändern Sie den Standardalarmton
- Neue Uhr- und Wetter-Widgets
- Füllen Sie PDF-Formulare automatisch mit Kontaktinformationen aus
1. Neue Journal-App

Screenshot: D. Griffin Jones/Cult of Mac
Die Journal-App von Apple ist eine neue Möglichkeit, ein persönliches Tagebuch oder ein Sammelalbum mit lustigen Ereignissen zu führen. Wenn Sie es öffnen, sehen Sie Vorschläge für eine Gruppe von Fotos, über die Sie schreiben können, Orte, die Sie besucht haben und mehr.
Beispielsweise könnten Sie einige Bilder von einem malerischen Aussichtspunkt haben, den Sie besucht haben. Im Tagebuch können Sie dies ergänzen, indem Sie über die Wanderung, die Sie dorthin unternommen haben, schreiben, das Wetter und die Brise in der Luft notieren und Ihre Lieblingsbilder auswählen.
Sie können eine Sprachaufzeichnung hinzufügen, einen Eintrag mit einem Standort markieren und ihn sogar als in der Vergangenheit datiert markieren, sodass Sie eine genaue chronologische Zeitleiste haben. (Hier finden Sie weitere Informationen zur Verwendung der Journal-App von Apple.)
2. Reagieren Sie mit Aufklebern auf Nachrichten

Screenshot: D. Griffin Jones/Cult of Mac
Wenn Sie die Nachrichten-App von Apple verwenden, können Sie jetzt mit einem Aufkleber auf eine Nachricht reagieren. Tippen Sie dazu einfach auf eine Nachricht, halten Sie sie gedrückt und tippen Sie auf Aufkleber hinzufügenund wählen Sie eines aus.
Zur Auffrischung können Sie Aufkleber aus Ihren eigenen Fotos erstellen. Halten Sie das Motiv eines Bildes gedrückt und tippen Sie darauf Aufkleber hinzufügen um Ihre Sammlung zu erweitern. Sie finden sie links neben der Emoji-Tastatur.
Sie können Aufkleber auch per Drag-and-Drop in einen Chat ziehen, um eine größere Wirkung zu erzielen.
3. Teilen Sie Tickets und Pässe sofort

Foto: Apfel
Wenn eine Person in Ihrer Gruppe alle Tickets für ein Konzert oder ein Sportspiel auf ihrem Handy gekauft hat, gibt es jetzt eine kinderleichte Möglichkeit, sie mit allen anderen in der Gruppe zu teilen. Es ist noch einfacher als das Versenden eines Screenshots.
Wenn Sie beide iOS 17.2 verwenden, können Sie ganz einfach ein Ticket teilen. Rufen Sie einfach das Ticket in der Wallet-App auf, halten Sie beide Telefone zusammen und Ihr Freund sollte das Ticket problemlos zu seiner Wallet hinzufügen können.
Dies ist ein weiterer großer Vorteil von NameDrop, einer Funktion, die Gegenstand einiger unglücklicher (und etwas ironischer) Fehlinformationen war.
4. Deaktivieren Sie den Apple Music-Verlauf im Fokusmodus
Manchmal möchten andere Leute Musik auf Ihrem Telefon abspielen – aber Sie haben einen anderen Musikgeschmack, sodass ihre Auswahl Ihren Hörverlauf und Ihre Empfehlungen überfüllt (und möglicherweise verfälscht). Jeder mit Kindern kennt diesen großen Schmerz schon. Apple Music denkt, dass du Disney-Melodien liebst, obwohl du sie eigentlich nicht ausstehen kannst.

Screenshot: D. Griffin Jones/Cult of Mac
Es gibt eine neue Funktion, die Sie einrichten können, um dieses Problem zu beheben. In Einstellungen > Fokus klopfen und schlagen Brauch. Nennen Sie es „Music Share“ und geben Sie ihm ein entsprechendes Symbol (z. B. eine Gitarre oder eine Personengruppe).

Screenshot: D. Griffin Jones/Cult of Mac
Klopfen Fokus anpassen. Lassen Sie die Abschnitte „Benachrichtigungen stummschalten“ leer. Scrollen Sie nach unten und klicken Sie Filter hinzufügen > Musiklassen Sie „Hörverlauf verwenden“ deaktiviert und klicken Sie Hinzufügen.
Bevor Sie jetzt den lästigen Müll anlegen, nach dem Ihre Kinder ständig fragen, fahren Sie schnell das Kontrollzentrum herunter und schalten Sie Ihren speziellen Fokusmodus ein.
5. Wiedergabeliste mit Lieblingsliedern
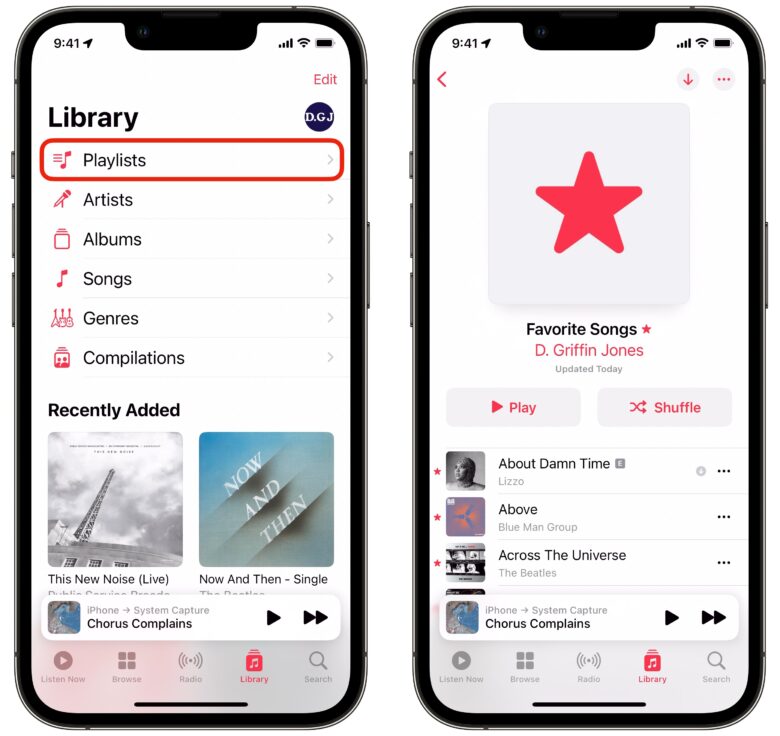
Screenshot: D. Griffin Jones/Cult of Mac
Nachdem Sie die Kinder abgesetzt haben, möchten Sie vielleicht Ihre Ohren mit Ihren Lieblingsliedern entgiften. Jetzt finden Sie eine spezielle intelligente Playlist mit allen an einem Ort. Gehen Sie einfach zu Bibliothek > Playlists > Lieblingsliederganz oben.
Wenn Sie nicht viel davon haben, ist es jetzt ganz einfach, einen Song als Favorit zu markieren. Tippen Sie einfach auf die Sternschaltfläche im Bildschirm „Aktuelle Wiedergabe“. Sie können einen Künstler oder ein Album auch als Favorit markieren. Dies ist eine meiner liebsten neuen Funktionen in iOS 17.2.
6. Nehmen Sie räumliche Videos für das Vision Pro-Headset auf

Screenshot: Sam Henri Gold/D. Griffin Jones/Cult of Mac
Wenn Sie ein iPhone 15 Pro oder Pro Max besitzen, können Sie 3D-Videos aufnehmen, die Sie auf einem Apple Vision Pro abspielen können, wenn das AR/VR-Headset nächstes Jahr auf den Markt kommt. Aber zuerst müssen Sie die Schaltfläche aktivieren Einstellungen > Kamera > Formate durch Einschalten Raumvideo für Apple Vision Pro.

Screenshot: Sam Henri Gold/D. Griffin Jones/Cult of Mac
Wenn Sie dann das nächste Mal in der Kamera-App sind, wechseln Sie in den Videomodus, halten Sie Ihr Telefon horizontal und drücken Sie die Vision Pro-Taste. Wenn es gelb ist, können Sie mit der Aufnahme von 3D-Videos beginnen.
Apple empfiehlt, dass Sie Ihr iPhone ziemlich ruhig halten, die Motive in einem Abstand von 3 bis 8 Fuß halten und für eine gute, gleichmäßige Beleuchtung sorgen.
Sie können das resultierende Video wie ein gewöhnliches zweidimensionales Video auf Ihrem iPhone, iPad, Mac oder einem anderen Gerät erneut ansehen, wenn Sie es teilen. Wenn Sie jedoch ein VR-Headset erwerben, können Sie es als immersive 3D-Szene wiedergeben. Wenn Sie den Platz dafür haben, gibt es keinen Grund, nicht jetzt mit der Aufnahme von räumlichen Videos zu beginnen, damit alles zukunftssicher ist.
Aber beachten Sie: Räumliche Videos beanspruchen (verständlicherweise) doppelt so viel Platz wie normale 1080p30-Videos, nämlich etwa 130 MB pro Minute im Vergleich zu 65 MB. (Dies ist immer noch weniger als 4K-Video, das schätzungsweise 190 MB pro Minute erreicht.)
In 17.2 gibt es eine weitere kleine Optimierung am Kamerasystem: Beim iPhone 15 Pro wird der Autofokus am Teleobjektiv schneller ausgeführt.
7. Übersetzen Sie über die Aktionsschaltfläche

Screenshot: Sam Henri Gold/D. Griffin Jones/Cult of Mac
Hier ist eine sehr praktische neue Funktion von iOS 17.2: Wenn Sie ein Land besuchen, in dem die Menschen eine Primärsprache sprechen, die Sie nicht kennen, könnten Sie erwägen, die Aktionstaste Ihres iPhone 15 auf die neue Übersetzungsfunktion einzustellen.
Sie können die Aktionsschaltfläche so einstellen, dass sie übersetzt wird Einstellungen > Aktionsschaltfläche. Halten Sie dann einfach die Taste gedrückt und beginnen Sie zu sprechen. Sie sehen eine Übersetzung direkt von der dynamischen Insel mit einer wunderschönen Partikelanimation.
8. Ändern Sie den Standardalarmton

Screenshot: D. Griffin Jones/Cult of Mac
iOS 17 hat die Standardtöne für Dinge wie Timer, Telefonanrufe, Voicemails, Alarme und mehr geändert. Aber es hat auch den Standardsound „Alles andere“ für Benachrichtigungen von Snapchat und Instagram geändert, die keine eigenen benutzerdefinierten Sounds haben, und manche Leute mögen ihn nicht.
Jetzt in iOS 17.2 können Sie es wieder umstellen. Gehe zu Einstellungen > Töne & Haptik und verändern Standardwarnungen von Rebound bis Dreifarbig.
Darüber hinaus hat iOS 17 die Standardtöne für Klingeltöne, Alarme, Timer und Benachrichtigungen geändert. Wenn Ihnen die neuen Sounds nicht gefallen, erfahren Sie hier, wie Sie die alten wiederherstellen.
9. Neue Digitaluhr- und Wetter-Widgets

Screenshot: D. Griffin Jones/Cult of Mac
In 17.2 gibt es mehrere neue Widgets, die für die Dual-Widget-Ansicht im StandBy-Modus konzipiert sind, wie das Digitaluhr-Widget oben. Bisher waren in dieser Ansicht keine Digitaluhroptionen verfügbar.
Wetter hat drei neue: Einzelheiten zeigt Informationen wie Niederschlagswahrscheinlichkeit, Wind, AQI und Windchill an; Tägliche Vorhersage zeigt das Hoch und Tief der nächsten vier Tage; Sonnenaufgang und Sonnenuntergang Zeigt die Sonneneinstrahlung in einem angenehmen Design an.
Mit diesen zusätzlichen Wetter-Widgets können Sie eine umfassende Wetterinformationsanzeige erstellen. Vergessen Sie nicht, dass Sie verschiedene Widgets für verschiedene Räume anpassen können.
10. PDF-Formulare automatisch mit Kontaktinformationen ausfüllen

Screenshot: D. Griffin Jones/Cult of Mac
Sie müssen Ihre Adresse, Telefonnummer und E-Mail-Adresse nicht wiederholt eingeben, wenn Sie ein PDF ausfüllen.
Wenn Sie eine PDF-Datei öffnen, sehen Sie unten rechts auf dem Bildschirm eine neue Schaltfläche zum automatischen Ausfüllen. Tippen Sie auf ein Feld und Sie können Ihre Kontaktinformationen automatisch ausfüllen. Sie können sogar die Informationen einer anderen Person in Ihren Kontakten, beispielsweise eines Partners oder eines Kindes, automatisch ausfüllen, indem Sie darauf tippen Wählen Sie Andere.
Dies funktioniert in den Apps „Dateien“, „Mail“, „Nachrichten“ und anderen Apps, in denen Sie eine PDF-Datei öffnen können. Das spart viel Zeit und die Einrichtung lohnt sich.
Aber warten Sie, es kommen noch weitere iOS 17-Funktionen
Dies sind nur einige der großartigen neuen Funktionen in iOS 17.2, aber es gibt noch mehr! Möchten Sie mehr über alle tollen neuen Funktionen in iOS 17 erfahren? Lesen Sie: Die 50 besten iOS 17-Funktionen, die Sie ausprobieren sollten.
Apple testet auch bereits iOS 17.3 – lesen Sie hier, welche neuen Funktionen kommen.









