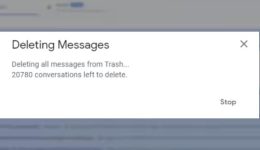Möchten Sie offline auf Google Drive-Dateien zugreifen: So verwenden Sie es

Inhaltsverzeichnis
Möchten Sie offline auf Google Drive-Dateien zugreifen? Hier erfahren Sie, wie Sie es nahtlos nutzen können. In der heutigen schnelllebigen Welt, in der es von entscheidender Bedeutung ist, in Verbindung zu bleiben, hat sich Google Drive zu einer Lebensader für Privatpersonen und Unternehmen entwickelt. Die nahtlose Plattform ermöglicht es Benutzern, Dokumente und Dateien mühelos zu speichern, zu teilen und gemeinsam daran zu arbeiten. Was passiert jedoch, wenn das Internet nicht ohne weiteres verfügbar ist? Keine Angst, denn Google Drive bietet einen Offline-Modus, der dafür sorgt, dass Ihre Produktivität auch in Offline-Szenarien ununterbrochen bleibt. In dieser Anleitung führen wir Sie durch die einfachen Schritte, um offline auf Google Drive zuzugreifen, sowohl auf Ihrem Computer als auch auf Ihrem Mobilgerät, damit Sie überall produktiv bleiben können.
So greifen Sie offline auf Google Drive-Dateien zu
Offline-Zugriff auf Ihrem Computer aktivieren:
Der Offlinezugriff auf Google Drive auf Ihrem Computer ist ein unkomplizierter Vorgang. Befolgen Sie diese einfachen Schritte:
- Besuchen Sie die Google Drive-Website:
- Gehen Sie zur Google Drive-Website, indem Sie https://drive.google.com/ in Ihren Webbrowser eingeben.
- Zugriffseinstellungen:
- Klicken Sie auf das Zahnradsymbol in der oberen rechten Ecke des Bildschirms.
- Einstellungen auswählen:
- Wählen Sie im Dropdown-Menü „Einstellungen“ aus.
- Offline-Zugriff aktivieren:
- Aktivieren Sie im Abschnitt „Offline“ das Kontrollkästchen neben „Erstellen, öffnen und bearbeiten Sie Ihre aktuellen Google Docs-, Tabellen- und Foliendateien auf diesem Gerät im Offlinemodus“.
- Änderungen speichern:
- Klicken Sie auf „Änderungen speichern“, um die Offline-Zugriffseinstellungen zu übernehmen.
Offline-Zugriff auf Ihrem Mobilgerät aktivieren:
Ebenso einfach ist der Offline-Zugriff auf Google Drive über Ihr Mobilgerät. Folge diesen Schritten:
- Öffnen Sie die Google Drive-App:
- Öffnen Sie die Google Drive-Anwendung auf Ihrem tragbaren Gerät.
- Zugriffseinstellungen:
- In der oberen rechten Ecke des Bildschirms befinden sich drei Punkte, auf die Sie tippen können.
- Navigieren Sie zum Offline-Zugriff:
- Wählen Sie im Menü „Einstellungen“ und tippen Sie dann auf „Offline-Zugriff“.
- Offline-Zugriff umschalten:
- Schalten Sie den Schalter neben „Offline-Zugriff“ ein, um den Offline-Modus auf Ihrem Mobilgerät zu aktivieren.
Offline-Zugriff auf Dateien:
Sobald Sie den Offline-Zugriff aktiviert haben, ist der Zugriff auf und die Bearbeitung Ihrer aktuellen Google Docs-, Sheets- und Slides-Dateien ein Kinderspiel. Folge diesen Schritten:
- Öffnen Sie Google Drive:
- Starten Sie die Google Drive-App oder besuchen Sie die Google Drive-Website.
- Offlinedateien identifizieren:
- Offline verfügbare Dateien werden mit einem grauen Häkchen gekennzeichnet. Tippen oder klicken Sie auf das Dokument, um es zu öffnen.
- Nicht verfügbare Dateien herunterladen:
- Wenn Sie auf eine Datei zugreifen müssen, die nicht offline verfügbar ist, tippen oder klicken Sie auf die drei Punkte neben dem Dokument und wählen Sie „Offline verfügbar machen“.
Änderungen bearbeiten und synchronisieren:
Sobald Sie eine Datei offline geöffnet haben, können Sie sie wie online bearbeiten. Alle von Ihnen vorgenommenen Änderungen bleiben lokal auf Ihrem Gerät. Wenn Sie wieder eine Internetverbindung herstellen, werden diese Änderungen automatisch mit Ihrem Google Drive-Konto synchronisiert.
FAQ – Offline-Zugriff auf Google Drive-Dateien
F1: Was ist der Offline-Modus von Google Drive?
A1: Im Offline-Modus von Google Drive können Benutzer auf Google Docs-, Sheets- und Slides-Dateien zugreifen, diese bearbeiten und erstellen, auch wenn keine Internetverbindung verfügbar ist.
F2: Wie erkenne ich offline verfügbare Dateien?
A4: Offline verfügbare Dateien werden in Google Drive mit einem grauen Häkchen gekennzeichnet. Tippen oder klicken Sie auf das Dokument, um es zu öffnen.
F3: Was passiert, wenn eine Datei offline nicht verfügbar ist?
A5: Wenn eine Datei nicht offline verfügbar ist, tippen oder klicken Sie auf die drei Punkte neben dem Dokument und wählen Sie „Offline verfügbar machen“, um sie herunterzuladen.
F4: Wie bearbeite ich Dateien offline?
A6: Sobald Sie eine Datei offline geöffnet haben, können Sie sie wie online bearbeiten. Änderungen werden lokal gespeichert und automatisch mit Ihrem Google Drive-Konto synchronisiert, sobald Sie wieder eine Internetverbindung haben.
Wenn Sie eine E-Mail in Gmail zurückziehen möchten, können Sie E-Mail in Gmail zurückziehen. Hier erfahren Sie, wie?
Abschluss:
Der Offline-Modus von Google Drive ist bahnbrechend und bietet eine Lösung für Zeiten, in denen das Internet nicht erreichbar ist. Wenn Sie diese einfachen Schritte befolgen, können Sie unabhängig von Ihrem Verbindungsstatus einen ununterbrochenen Zugriff auf Ihre wichtigen Dokumente sicherstellen und die Produktivität aufrechterhalten. Die Beherrschung von Google Drive offline ist eine wertvolle Fähigkeit, die es Ihnen ermöglicht, jederzeit und überall reibungslos zu arbeiten.