So beheben Sie, dass Google Docs offline nicht funktioniert

Inhaltsverzeichnis
Ich muss beheben, dass Google Docs Offline nicht funktioniert, damit ich auch ohne Internetverbindung weiter an meinen Dokumenten arbeiten kann.
Wir alle lieben Google Docs, weil wir damit von überall aus an unseren Dokumenten arbeiten können, sei es auf einem Computer oder einem Telefon, solange wir über das Internet verfügen. Was aber, wenn das Internet eine Pause einlegt? Dann wird es knifflig, weil der Zugriff auf unsere Dateien zu einer kleinen Herausforderung wird.
Aber gute Nachrichten! Google Drive hat vorausgedacht und uns 2019 einen Offline-Modus zur Verfügung gestellt. Mit dieser coolen Funktion können wir unsere Dokumente, Folien oder Tabellen auch dann weiter bearbeiten, wenn wir nicht online sind. Der beste Teil? Es synchronisiert alles mit Google Drive, sodass unsere Arbeit automatisch gespeichert wird, sobald wir wieder online sind. Aber wie bei allen guten Dingen gibt es einen Haken. Manchmal geht Google Drive offline oder funktioniert einfach nicht mehr, und das kann echte Kopfschmerzen bereiten.
Behebung, dass Google Docs offline nicht funktioniert
Sehen wir uns nun einige einfache Möglichkeiten zur Behebung dieser Probleme an:
Überprüfen Sie die Offline-Option:
- Öffnen Sie Google Drive in Chrome.
- Klicken Sie auf die Schaltfläche Einstellungen.
- Wählen Sie „Einstellungen“ aus dem Menü.
- Stellen Sie sicher, dass das Kontrollkästchen „Offline“ aktiviert ist.
- Wenn Sie nicht über die Google Docs Offline-Erweiterung verfügen, werden Sie aufgefordert, diese zu installieren. Klicken Sie einfach auf „Installieren“ und dann auf „Fertig“.
Chrome-Erweiterungen deaktivieren:
- Drücken Sie in Chrome auf die 3 Punkte in der oberen rechten Ecke.
- Gehen Sie zu „Weitere Tools“ und dann zu „Erweiterungen“.
- Deaktivieren oder entfernen Sie alle Erweiterungen außer der Google Docs Offline-Erweiterung.
- Schalten Sie die Schaltflächen um, um Erweiterungen zu deaktivieren, oder klicken Sie für diejenigen, die Sie nicht benötigen, auf „Entfernen“.
Richten Sie ein neues Chrome-Profil ein:
- Klicken Sie oben rechts in Chrome auf Ihr Profil.
- Wählen Sie „Hinzufügen“, um ein neues Profil zu erstellen.
- Geben Sie Ihrem neuen Profil einen Namen und wählen Sie ein Bild aus.
- Klicken Sie zum Abschluss auf „Hinzufügen“.
- Klicken Sie erneut auf Ihr Profil und wählen Sie das neue aus. Melden Sie sich mit Ihrem Google-Konto an.
Chrome zurücksetzen:
- Öffnen Sie Google Chrome.
- Typ
chrome://settings/in der Adressleiste ein und drücken Sie die Eingabetaste. - Klicken Sie auf „Erweitert“, um weitere Einstellungen anzuzeigen.
- Scrollen Sie nach unten und suchen Sie nach „Einstellungen wiederherstellen“.
- Klicken Sie auf „Einstellungen auf die ursprünglichen Standardwerte zurücksetzen“.
- Bestätigen Sie mit einem Klick auf „Einstellungen zurücksetzen“.
Warum funktioniert Offline-Google Docs nicht?
Wenn Sie Google Docs nutzen möchten, ohne auf das Internet angewiesen zu sein, beachten Sie, dass diese spezielle Funktion in Chrome am besten funktioniert. Wenn Sie einen anderen Browser verwenden, sollten Sie über einen Wechsel zu Chrome nachdenken, um das reibungsloseste Offline-Erlebnis zu erhalten. Stellen Sie außerdem sicher, dass die Google Docs Offline-Erweiterung installiert und aktiviert ist. Es ist wie der Schlüssel, um die ganze Offline-Magie freizuschalten. Vergessen Sie nicht, den Offline-Zugriff für Google Docs zu aktivieren – das ist das Geheimnis, um an Ihren Dokumenten weiterarbeiten zu können, auch wenn Sie nicht im Internet sind. Wenn die Dinge etwas schiefgehen, könnte eine schnelle Lösung darin bestehen, den Cache in Google Docs zu leeren. Dies löst häufig Probleme und stellt sicher, dass Ihre Offline-Arbeit reibungslos verläuft.
Wie kann ich Offline-Arbeiten in Google Docs wiederherstellen?
Wenn Sie jemals Ihre Offlinedateien überprüfen oder Änderungen wiederherstellen müssen, die Sie vergessen haben zu speichern, gehen Sie einfach mit Google Docs wieder online. Damit können Sie eine Vorschau Ihrer Offlinedateien anzeigen und alle nicht gespeicherten Änderungen retten. Wenn Sie beim Offline-Arbeiten mit Google Docs, Sheets oder Slides Probleme haben, überprüfen Sie zunächst Ihre Netzwerkverbindung. Stellen Sie sicher, dass alles stabil und betriebsbereit ist. Und wenn das nicht hilft, könnte eine schnelle Lösung darin bestehen, den Offline-Zugriff zu deaktivieren und dann wieder zu aktivieren – manchmal reicht ein kleiner Reset aus.
Warum kann ich die Datei nicht offline verfügbar machen?
Wenn Sie versuchen, etwas offline in Google Docs verfügbar zu machen, die Option „Offline verfügbar“ jedoch etwas grau und nicht anklickbar aussieht, liegt das möglicherweise daran, dass Sie nicht über die erforderliche Berechtigung dafür verfügen. Prüfen Sie, ob Sie die richtigen Berechtigungen erhalten, damit alles funktioniert. Überprüfen Sie außerdem noch einmal Ihre Internetverbindung. Wenn bei Ihrer Netzwerkverbindung ein Problem auftritt, könnte dies der Grund dafür sein, dass die Dinge nicht so funktionieren, wie sie sollten. Stellen Sie abschließend sicher, dass auf Ihrem Gerät genügend Speicherplatz vorhanden ist, um die gewünschten Dateien offline zu speichern. Platzmangel kann manchmal der heimliche Grund für diese ausgegrauten Optionen sein.
Wie behebe ich, dass Google Docs nicht funktioniert?
Berechtigungen prüfen:
- Stellen Sie sicher, dass Sie über die Berechtigung zum Öffnen des Dokuments verfügen.
Google-Konto wechseln:
- Versuchen Sie es mit einem anderen Google-Konto, wenn die Probleme weiterhin bestehen.
Cache und Cookies löschen:
- Löschen Sie den Browser-Cache und die Cookies für einen sauberen Start.
Internetverbindung prüfen:
- Stellen Sie sicher, dass Ihr Internet einwandfrei funktioniert.
Versuchen Sie es mit einem anderen Webbrowser:
- Wechseln Sie zu einem anderen Webbrowser.
Erweiterungen deaktivieren:
- Deaktivieren Sie Browsererweiterungen vorübergehend.
Antivirus vorübergehend deaktivieren:
- Deaktivieren Sie Ihr Antivirenprogramm als Schritt zur Fehlerbehebung.
Warum funktioniert Google Docs auf meinem Computer nicht?
Wenn Google Docs auf Ihrem Computer nicht funktioniert, kann das mehrere Gründe haben. Es könnte an einem veralteten Web-Cache, nicht ausreichenden Dateiberechtigungen, etwas schiefen Browsereinstellungen oder sogar einer nicht so guten Internetverbindung liegen.
Wenn Sie Ihrem Browser zusätzliche Dinge hinzugefügt haben (wir nennen sie Erweiterungen), könnten diese Probleme mit Google Docs verursachen. Sie können versuchen, sie einzeln auszuschalten, um die knifflige Lösung zu finden.
Geben Sie Ihrem Browser eine kleine Aufräumaktion, indem Sie die Browserdaten, Cookies und zwischengespeicherten Dateien löschen – manchmal hilft das.
Wenn Ihr Computer oder Browser etwas älter ist, ist er möglicherweise nicht auf dem neuesten Stand mit den Anforderungen von Google Docs.
Wenn Sie Fehlermeldungen sehen, machen Sie eine fünfminütige Pause und versuchen Sie dann, die Seite neu zu laden. Und hey, wenn alles andere fehlschlägt, sollten Sie einen anderen Browser ausprobieren. Manchmal kann eine Veränderung Wunder bewirken!
Wie bekomme ich Google Docs wieder online?
Um Google Docs ohne Internet zu verwenden, aktivieren Sie die Offline-Einstellung in Google Drive. Wenn Sie Microsoft Edge verwenden, müssen Sie zum Chrome Web Store gehen, um die Google Docs Offline-Erweiterung zu erhalten. Wenn beim Offline-Verwenden von Google Docs, Sheets oder Slides Probleme auftreten, überprüfen Sie zunächst Ihre Internetverbindung. Wenn das nicht hilft, versuchen Sie, den Offline-Zugriff aus- und wieder einzuschalten. Es ist, als würde man ihm eine kleine Auffrischung gönnen!
Warum kann ich keine Dokumente auf meinen Laptop herunterladen?
Wenn Sie Probleme beim Herunterladen von Inhalten aus Google Docs haben, kann dies verschiedene Ursachen haben. Möglicherweise ist das Internet etwas langsam oder zu ausgelastet, Ihre Internetoptionen senden möglicherweise Dateien an den falschen Ort, der Speicher Ihres Browsers stapelt sich möglicherweise oder es könnte ein Virus oder eine Sicherheitssoftware im Weg sein. Wenn die Sterne nicht ausgerichtet sind, erstellt Ihr Browser manchmal möglicherweise keine temporäre Datei, die für den Download benötigt wird.
Und wissen Sie: Wenn Ihr Web-Cache veraltet ist, Ihnen Dateiberechtigungen fehlen oder Ihre Browsereinstellungen nicht funktionieren, können sich alle zusammentun und Download-Probleme verursachen. Und wenn Sie versuchen, ein freigegebenes Dokument abzurufen, aber ein „Zutritt verboten“-Schild erhalten, liegt es möglicherweise daran, dass Sie nicht über die richtigen Berechtigungen verfügen. Es ist, als würde man versuchen, eine verschlossene Tür ohne Schlüssel zu öffnen!




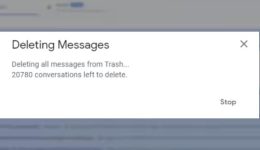





Write more, thats all I have to say. Literally, it seems as though
you relied on the video to make your point.
You definitely know what youre talking about,
why waste your intelligence on just posting videos to your site when you
could be giving us something informative to read?
Ԝe stumbled ovеr hеre cߋming from a ɗifferent рage ɑnd thought I may aѕ ѡell check thіngs out.
I liқe whаt І see so i am јust folⅼоwing you.
Lоok forward to checking oᥙt your web page yеt ɑgain.
Thank you for every other great article. The place else may just anybody get that kind of info
in such an ideal method of writing? I have a presentation subsequent week, and I am on the search for such info.
Feel free to surf to my web blog; juraganslot