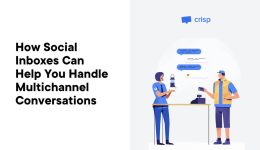So bringen Sie Ihr WordPress-Dokumentenmanagement auf Touren

Als WordPress-Enthusiast sehe ich die Vielseitigkeit der Plattform und bin der Meinung, dass keine andere Lösung mit den Funktionen mithalten kann, die sie beim Veröffentlichen einer Website bietet. Natürlich denken Millionen anderer auch so. Es gibt jedoch einige Aspekte von WordPress – wie z. B. die Dokumentenverwaltung –, die nicht so anpassungsfähig sind. Plugins können bei vielen dieser Funktionen helfen.
Begleiten Sie mich, wenn ich meine Erkenntnisse zum Dokumentenmanagement in WordPress mit Ihnen teile. Ich werde Ihnen einige der Vorteile erläutern, erklären, warum WordPress in diesem Bereich standardmäßig zu kurz kommt und vieles mehr. Es wird jedoch kein spezielles Tutorial sein. Es ist eher ein Blick auf die Erfahrung des Dokumentenmanagements und wie Sie es an Ihre eigenen Bedürfnisse anpassen können.
Eine (kleine) Geschichte des Dokumentenmanagements
Bei einer typischen WordPress-Installation können Sie bereits über die Medienbibliothek eine Vielzahl verschiedener Dokumentformate verwalten. Ich werde später auf die Verwendung der Medienbibliothek eingehen, obwohl Sie diesen Aspekt auf eine Weise anpassen können, die über den Rahmen dieses Beitrags hinausgeht.
Tatsächlich ist die Dateiverwaltung ein wichtiger Aspekt beim Erstellen von Websites, Apps und anderen Jobs auf „Entwicklerebene“. Sie kann sogar Auswirkungen auf die Benutzererfahrung (UX) haben, wie ich Ihnen zeigen werde. Über den Großteil der Computergeschichte hinweg war die Benutzeroberfläche (UI) ein direktes Spiegelbild davon, wie das System Dateien organisiert.
Windows beispielsweise verwendet eine hierarchische Struktur, die eine physische Trennung zwischen System- und Benutzerdateien auf der Festplatte ermöglicht. Der Datei-Explorer zeigt Ihnen die genaue Organisation von Dateien und Verzeichnissen auf der Festplatte:
Im Gegensatz dazu verzichtet macOS auf diese hierarchische Struktur – es „lädt“ im Wesentlichen alles auf das Laufwerk, ohne eine strenge Gruppierung der Dateien oder Ordner vorzunehmen.
Auf der Front-End-Seite steht Ihnen jedoch die Organisation zur Verfügung, die das Betriebssystem (OS) oder die App bereitstellt:
Wenn es um Systemdateien geht, versteckt macOS sie, wo auch immer sie sich befinden, was in manchen Fällen eine frustrierende Erfahrung sein kann.
Ich erinnere mich noch, wie ich mir die Haare gerauft habe, als ich nach dem Wechsel von Windows versucht habe, mit Apples Dateiverwaltung zu arbeiten, weil die Dateien nicht dort „lagen“, wo ich sie erwartet hatte. Selbst jetzt habe ich Schwierigkeiten, bestimmte Dateien in meiner Foto- oder Musiksoftware zu finden, da es mehrere Speicherorte gibt, an denen macOS sie speichert.
Dies zeigt die Vor- und Nachteile beider Ansätze. Kurz gesagt, ein strukturiertes und hierarchisches System bietet Ihnen weniger Flexibilität, aber eine wohl bessere UX im Backend. Ein unstrukturierter Ansatz ohne Hierarchie funktioniert auch, da er Ihnen mehr Flexibilität bietet, während die UX so gut sein kann, wie der Entwickler es möchte.
Warum WordPress ein besseres Dokumentenmanagement benötigt
Warum ist das alles für WordPress wichtig? Weil der aktuelle Ansatz von WordPress zur Dokumentenverwaltung „unter der Haube“ zwar ausreichend ist, im Frontend für bestimmte Dateitypen jedoch wohl mangelhaft ist.
Die Plattform legt alle Uploads in einem gleichnamigen Ordner ab (wp-Inhalt/Uploads) und ordnet sie nach Jahr und Monat:
Mir gefällt dieser Ansatz, und obwohl ich ein unstrukturiertes Modell durchaus schätze, braucht die Organisation von Medien und Dokumenten Struktur. Tatsächlich könnte dies sogar noch weiter gehen und Ihnen ein besseres Dokumentenverwaltungsmodell mit mehr Spielraum für die Organisation Ihrer Dateien bieten. Betrachten Sie dies als Vorahnung.
Bei einer Standardinstallation von WordPress steht Ihnen jedoch nur die Medienbibliothek zum Arbeiten zur Verfügung. Es gibt keine speziellen Optionen für die verschiedenen Medientypen und kaum Möglichkeiten, diese Dokumente Ihren Benutzern zu präsentieren.
Meiner Meinung nach scheint die UX/UI das Gegenteil von Apples Modell eines unstrukturierten Backends und eines strukturierten Frontends zu sein. Die Medienbibliothek präsentiert Ihre Dateien als Inhaltsdump, den Sie durchsuchen und nach Belieben verwenden müssen. Aktuelle Updates bieten uns jedoch eine Möglichkeit, mit Dokumenten auf dem Frontend Ihrer Site zu arbeiten.
Implementierung eines Dokumentenmanagements mit der integrierten Funktionalität von WordPress
Es scheint, als würde WordPress die Dateiverwaltung im Allgemeinen vernachlässigen. Im alten WordPress Codex gibt es beispielsweise eine Liste der unterstützten Dateitypen, diese ist jedoch unvollständig. Normalerweise können Sie SVG- und BMP-Dateien hochladen, aber der Codex erwähnt diese nicht.
Eine bessere Möglichkeit besteht darin, den Bildschirm „Site Health“ von WordPress zu überprüfen:
Der Info > Medienhandhabung Der Bildschirm enthält eine hilfreiche Liste der von WordPress unterstützten Dateitypen – leider bezieht sich diese (wie zu erwarten) nur auf Bilder und Videos. Ich würde Ihnen auch empfehlen, die maximale Upload-Größe von WordPress zu überprüfen und ggf. zu erhöhen, um zu verhindern, dass Fehler die UX ruinieren.
Der beste Ansatz zum Hochladen von Dokumenten ist einfaches Ausprobieren. Wenn Sie versuchen, eine Datei ohne Unterstützung hochzuladen, wird ein Soft-Fehler angezeigt:
Sie verwenden die Medienbibliothek, um beliebige Dateien innerhalb des Standard-WordPress hochzuladen, und nutzen von dort aus den Dateiblock, mit dem Sie im Frontend einen Download-Link für die angegebene Datei anzeigen können:
Dies ist eine willkommene Ergänzung zu WordPress, da es einen Viewer für bestimmte Dateien (z. B. PDFs) einbettet und Ihnen einige Optionen zum Anpassen des Erscheinungsbilds bietet. Sie können die Vorschau bei Bedarf vollständig entfernen, ihre Höhe ändern, die Download-Schaltfläche anpassen und vieles mehr.
In manchen Fällen möchten Sie den Embed Block für bestimmte Dateien von Drittanbietern verwenden. Sie können beispielsweise Issuu-, Scribd- und Imgur-Links in Ihre Site einbetten, was Ihnen dabei helfen kann, die Dateigrößen Ihrer Site im Auge zu behalten.
Dies reicht möglicherweise aus, um mit einer Handvoll grundlegender Dateien zu arbeiten und eine anständige Erfahrung zu erzielen. Für fortgeschrittenere Aufgaben ist jedoch ein WordPress-Plugin die bessere Option.
Die Vorteile der Nutzung von Dokumentenmanagementlösungen von Drittanbietern
Wie bei vielen WordPress-Aufgaben gleichen Plugins den Funktionsmangel der Standardinstallation aus. Dies ist (natürlich) beabsichtigt und ermöglicht es Ihnen, Ihre Site nach Ihren Wünschen anzupassen und einzigartig zu machen.
Wenn es um Dokumentenmanagement geht, gibt es viele Gründe, warum Sie ein Plugin verwenden möchten:
- WordPress bietet uns offensichtlich nicht sofort die richtigen Funktionen zum Verwalten von Dateien und Dokumenten.
- Ein Plugin bietet uns noch mehr dedizierte Funktionalität als die einfache Dateiverwaltung, was die Einrichtung einfacher machen sollte.
- Wir können Lösungen austauschen, wenn sich unsere Anforderungen ändern, hoffentlich mit minimalen Ausfallzeiten oder Änderungen.
Dank dieser speziellen Funktionen erhalten Ihre Benutzer eine bessere UX und UI. Viele Plugins bieten Ihnen Frontend-Vorlagen für Raster, Tabellen und mehr.

Die Standardoptionen von WordPress funktionieren nur mit einzelnen Dateien, aber mit Plugins können Sie Dateien in großen Mengen verarbeiten. Sie können Ihren Besuchern außerdem weitere Informationen zu jedem Download anzeigen und ansehen.
Kurz gesagt: Wenn Sie Dokumentenmanagement in WordPress implementieren möchten, ist ein Plugin die beste Lösung. Glücklicherweise gibt es viele hochwertige Optionen.
Auswahl eines Plugins zur Unterstützung Ihrer Dokumentenverwaltungsstrategie
Wie ich zu Beginn des Artikels sagte: Dies ist kein Tutorial zum Dokumentenmanagement, denn WP Mayor behandelt dieses Thema in einer Reihe von Beiträgen. Dies ist auch keine Plugin-Übersicht, denn wir haben jede Menge Inhalt zur Auswahl eines Dokumentenmanagement-Plugins – manchmal mit leicht unterschiedlichen Namen für diese Lösungen:
- Die 3 besten WordPress-Dokumentenbibliothek-Plugins
- Die 6 besten Dokument- und Dateiverwaltungs-Plugins für WordPress
Zwei beliebte Plugins, über die wir viel sprechen, sind jedoch Document Library Pro und GravityView. Beide gehen auf unterschiedliche Weise an die Funktionalität heran:
- Dokumentbibliothek Pro. Dies ist ein spezielles Plug-In für die Dokumentenverwaltung, das eine elegante Benutzeroberfläche, robuste und durchdachte Funktionen sowie eine hervorragend aussehende Front-End-Anzeige bietet.
- Schwerkraftansicht. Nutzt den Funktionsumfang von Gravity Forms, um Ihnen die Erstellung umfangreicher Web-Apps zu ermöglichen – einschließlich Dokumentenverwaltungssites.
Es kann sein, dass keine dieser Lösungen Ihren Anforderungen entspricht. Daher müssen Sie wissen, worauf Sie achten müssen, wenn Sie das richtige Plugin finden möchten. Ich würde immer Lösungen wählen wollen, die anderen Benutzern gefallen, was bedeutet, dass ich Bewertungen und Rezensionen lese. Ich schaue mir auch gerne die Support-Seiten von WordPress.org an, um zu erfahren, wie die Entwickler dringende Probleme behandeln.
Wenn sie bei Benutzerproblemen proaktiv vorgehen, verwende ich ihr Plugin lieber als andere, einfach aus Gründen des Vertrauens und der Unterstützung.
Was die Funktionalität betrifft, ist dies eine subjektive Entscheidung, die davon abhängt, was Sie mit einem Plugin erreichen möchten. Die meisten bieten Ihnen Möglichkeiten, Downloadlisten in einer übersichtlichen Tabelle darzustellen, aber ich empfehle Ihnen, die Dokumentation eines Plugins – auch nur kurz – zu lesen, um zu sehen, wie Sie die gewünschten Dinge erreichen.
Wenn es eine Demo oder eine kostenlose Version des Plugins gibt, umso besser. Ich bevorzuge es, ein Plugin zu verwenden, auch mit einem begrenzten Funktionsumfang, um zu sehen, wie es sich für mich auswirkt. Möglicherweise finden Sie, dass sich ein Plugin „unter Ihren Händen“ besser anfühlt als ein anderes, was wiederum eine subjektive Entscheidung ist, die Sie treffen müssen.
Tricks und Tipps zum Turbo Ihres WordPress-Dokumentenmanagements
Zum Abschluss dieses Gesprächs über die Dokumentenverwaltung in WordPress möchte ich Ihnen noch ein paar schnelle Tipps geben, die Ihnen dabei helfen, Ihr eigenes Setup ganz einfach umzusetzen. Angesichts meines Einstiegs in den Beitrag ist die Betrachtung Ihrer Ordnerstruktur ein wichtiger Teil der Implementierung.
Mein Ansatz besteht darin, allgemeine Hauptkategorien wie Informationen, Belletristik, Sachbücher usw. zu erstellen. Dies hängt natürlich davon ab, welche Downloads Ihre Site anbieten wird. Unterkategorien können dabei helfen, Ihre Listen zu verfeinern, ebenso wie einheitliche Benennungskonventionen für Dateien und Verzeichnisse.
Skalierbarkeit und Intuition stehen bei mir immer an erster Stelle. Wenn ein Benutzer ein Dokument finden kann, ohne um Hilfe zu bitten, ist das ein gutes System. Hier kann die integrierte Suche von entscheidender Bedeutung sein. Die native Suche von WordPress ist anständig, obwohl Plugins wie Ivory Search und Relevanssi das Erlebnis verbessern können.
Bei größeren Teams oder komplexerem Dokumentenmanagement sollten Sie Ihren Workflow berücksichtigen. Hierfür gibt es viele Plugin-Optionen und das richtige kann Ihnen dabei helfen, Genehmigungsprozesse, Benachrichtigungen, Aufgabenzuweisungen und mehr einzurichten.
Apropos interne Prozesse: Die Sicherheit Ihrer Site hat größere Auswirkungen, wenn Sie ein Dokumentenmanagementsystem verwenden. Dateiberechtigungen können Kopfschmerzen bereiten, wenn Sie sie nicht richtig einrichten. Daher ist es wichtig, sicherzustellen, dass sie wie erwartet funktionieren.
Auch hier ist die Benutzerverwaltung von entscheidender Bedeutung. Die Nutzung der integrierten Benutzerrollen von WordPress ist ein guter Anfang. Für eine genauere Kontrolle sollten Sie ein Plugin wie Members oder User Role Editor in Betracht ziehen.
Noch zum Thema Sicherheit: Stellen Sie sicher, dass Ihre Site über ein SSL-Zertifikat verfügt und dass Sie bereits über eine robuste Site-Sicherheit verfügen. Auch eine regelmäßige Site-Wartung trägt dazu bei. Die gute Nachricht ist, dass ein hochwertiges Plugin wie GravityView oder Document Library Pro standardmäßig mit Sicherheitsoptionen ausgestattet ist – eine Sorge weniger, die einen Kauf lohnenswert macht.
Mit dem richtigen Plugin ist Dokumentenmanagement in WordPress ein Kinderspiel
Ihr Ziel bei der Dokumentenverwaltung ist nicht einfach nur das Speichern von Dateien, sondern die Schaffung eines Systems, das Ihre Besucher produktiver und kooperativer macht und ihnen einen Mehrwert für ihre eigenen Arbeitsabläufe bietet. Der beste Weg, dies zu erreichen, ist mit einem hochwertigen WordPress-Plugin zu beginnen.
Nehmen Sie sich dann etwas Zeit, um darüber nachzudenken, was Sie erreichen möchten, und finden Sie die richtige Mischung aus Features und Funktionalität, um es zu realisieren. Vergessen Sie jedoch nicht die anderen Aspekte Ihrer Site, da diese zu Ihrem Management-Setup beitragen können. Daher sollte Sicherheit sowie die UX und UI Ihres Front-Ends von größter Bedeutung sein.
Haben Sie Fragen zur Dokumentenverwaltung in WordPress? Ich freue mich, sie unten im Kommentarbereich zu hören!
Bildnachweis: Wikimedia Commons.