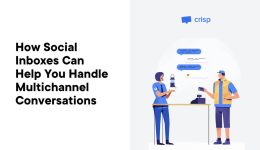18 häufige WordPress-Fehler (und wie man sie behebt)

Nichts kann Ihren Tag so ruinieren wie ein unerwarteter WordPress-Fehler.
Zum Glück ist WordPress im Allgemeinen eine gut funktionierende Maschine, die ihrem Ruf alle Ehre macht und wahrscheinlich nicht ohne Grund Fehler auslöst. Leider kann das die Situation umso frustrierender machen, wenn ein Problem auftritt tut auftreten, insbesondere wenn Sie nicht wissen, wie Sie das Problem beheben können.
Viele Fehler wirken auf den ersten Blick einschüchternd, insbesondere auf WordPress-Anfänger. Glücklicherweise sind die meisten Fehler auf kleinere Probleme zurückzuführen, die leicht zu beheben sind. Sobald Sie die Ursache des Problems verstanden haben, sind nur noch einige grundlegende Fehlerbehebungen erforderlich, um Ihre Website wieder zum Laufen zu bringen.
Also, legen wir los! Dieser Artikel zeigt Ihnen, wie Sie die häufigsten WordPress-Fehler diagnostizieren, aber das ist noch nicht alles! Außerdem zeigen wir Ihnen Schritt für Schritt, wie Sie die WordPress-Fehler beheben, um Ihre Website wieder in den Normalzustand zu versetzen. Und denken Sie daran: Wenn Ihr Fehler hier nicht aufgeführt ist, können Sie jederzeit die offizielle Liste häufiger Probleme von WordPress aufrufen, um weitere Hilfe zu finden.
Fangen wir ganz oben an!
- 1. Diese Website weist technische Schwierigkeiten auf
- 2. Analysefehler/Syntaxfehler
- 3. Maximale Ausführungszeit überschritten
- 4. White Screen Of Death (WSoD)
- 5. 400 Fehler
- 6. 500 Fehler
- 7. Fehler beim Herstellen einer Datenbankverbindung
- 8. Fehler wegen Zeitüberschreitung der Verbindung
- 9. Fehler bei der sicheren Verbindung
- 10. Die Seitenleiste Ihrer Website wird unterhalb des Hauptinhalts angezeigt
- 11. Sie können keine Bilder hochladen
- 12. Änderungen sind auf Ihrer Live-Site nicht sichtbar
- 13. Sie können nicht auf den WordPress-Administrationsbereich zugreifen
- 14. WordPress bleibt im Wartungsmodus hängen
- 15. Fehler bei verpasster geplanter Veröffentlichung
- 16. WordPress konnte nicht automatisch aktualisiert werden
- 17. Die Website Ahead enthält schädliche Programme
- 18. Ihre Verbindung ist nicht privat
- Versuch und Irrtum
1. Diese Website weist technische Schwierigkeiten auf

WordPress hat in WordPress 5.2 Funktionen zum Schutz vor schwerwiegenden Fehlern eingeführt. Wenn auf Ihrer Website ein schwerwiegender Fehler auftritt, erhalten Sie eine einfache Meldung: „Auf dieser Website sind technische Probleme aufgetreten.“
Glücklicherweise verfügt WordPress auch über integrierte Funktionen zur Behebung dieser Fehler. Sie erhalten einen vollständigen Bericht mit der Fehlerursache an Ihre Administrator-E-Mail-Adresse sowie einen Link zum Zugriff auf das Backend Ihrer Website, wo Sie den Fehler beheben können.
2. Analysefehler/Syntaxfehler
Hier ist noch eine einfache Lösung: Während viele der Fehler, über die wir lernen werden, aufgrund der geringen Informationen, die sie Ihnen liefern, frustrierend sein können, ist der „Parse-Fehler“ (oder „Syntaxfehler“), eine Art PHP-Fehler, zumindest frustrierend hilfreich genug, um Ihnen genau zu sagen, was los ist.

Dieser Fehler tritt auf, wenn ein Problem mit dem Code Ihrer Website vorliegt, normalerweise, wenn Sie ein Code-Snippet mit einer falschen Syntax hinzugefügt haben (am häufigsten in der Datei „functions.php“). Anstatt Ihre Seite zu laden, wird eine einfache Meldung angezeigt, die erklärt, worum es geht Problem ist und wo es aufgetreten ist.
Um das Problem zu beheben, müssen Sie über SFTP auf die angegebene Datei zugreifen. In unserem Beispiel verwenden wir FileZilla, da es sich um ein kostenloses Open-Source-Tool handelt. Verwenden Sie einfach die von Ihrem Webhost bereitgestellten SFTP-Anmeldeinformationen, um auf das Backend Ihrer Website zuzugreifen.
Anschließend müssen Sie die betreffende Datei finden. Im oben abgebildeten Beispiel können Sie sehen, dass das Problem in der liegt Datei „functions.php“. für das aktuelle Thema der Website. Daher greifen wir auf den Ordner dieses Themas zu, klicken Sie mit der rechten Maustaste darauf Funktionen.phpund wählen Sie Anzeigen/Bearbeiten.

Wenn Sie das überprüfen Parse-Fehler In der Nachricht können Sie sehen, dass sie Ihnen sogar die genaue Codezeile mitteilt, in der das Problem besteht. Jetzt müssen wir nur noch diese Zeile finden und das Problem beheben. In unserem Beispiel handelt es sich einfach um eine fehlende Klammer, also klären wir das.

Speichern Sie Ihre Datei und wählen Sie aus Ja wenn Ihr FTP-Client fragt, ob Sie die vorhandene Datei auf dem Server ersetzen möchten. Sie sollten nun in der Lage sein, Ihre Website zu überprüfen und festzustellen, dass sie wieder normal ist.
3. Maximale Ausführungszeit überschritten

Einer der häufigsten PHP-Fehler, auf den Sie wahrscheinlich stoßen, hängt mit den festgelegten Zeitlimits für die Ausführungsdauer eines PHP-Skripts zusammen. Diese Zeitlimits werden von WordPress-Hosting-Anbietern festgelegt und können variieren – einige Anbieter setzen sie auf höhere Werte, andere auf niedrigere. Wenn eine Site Daten verarbeitet und diese nicht innerhalb des maximalen Zeitlimits abschließen kann, kommt es zu einer Zeitüberschreitung und es wird folgender Fehler angezeigt: „Schwerwiegender Fehler: Maximale Ausführungszeit überschritten.“
Es gibt zwei Möglichkeiten, dieses Problem zu beheben.
Die erste Möglichkeit besteht darin, das Skript zu finden, das zu lange ausgeführt wird, und es zu entfernen. Dies ist wahrscheinlich Teil eines Plugins oder Themes, daher sind das Deaktivieren von Plugins und das Zurücksetzen auf ein Standard-Theme ein guter Anfang.
Der einfachere Weg könnte darin bestehen, Ihr maximales Zeitlimit zu erhöhen. Fügen Sie dazu den folgenden Code zu Ihrem hinzu php.ini-Datei:
max_execution_time = 300
Sie können sich auch an Ihren Hosting-Anbieter wenden, um nach dem Höchstbetrag zu fragen und ob er diesen für Sie erhöhen kann.
Erhalten Sie Inhalte direkt in Ihren Posteingang
Abonnieren Sie unseren Blog und erhalten Sie tolle Inhalte wie diesen direkt in Ihren Posteingang.
4. White Screen Of Death (WSoD)
Einer der berüchtigtsten und kryptischsten Fehler ist der gefürchtete WordPress White Screen of Death (WSoD). Dieser Fehler ersetzt Ihre gesamte Website durch ein leeres, weißes Nichts. Sie erhalten keine Fehlermeldungen oder weitere Hilfe.

Dieses Problem kann aus vielen verschiedenen Gründen auftreten. In der Regel bedeutet es jedoch, dass Ihre Website nicht ordnungsgemäß geladen werden konnte. Da nicht viele Informationen offengelegt werden müssen, gibt es mehrere Methoden zur Fehlerbehebung.
Wir haben in diesem Blog ausführlich darüber berichtet, wie Sie das WSoD beheben können. Wir empfehlen Ihnen daher, sich dieses Tutorial anzusehen, wenn Sie auf diesen Fehler stoßen. Hier finden Sie jedoch eine kurze Zusammenfassung der Schritte, die Sie ergreifen können, wenn Sie auf dieses besonders knifflige Problem stoßen:
- Deaktivieren Sie Ihre Plugins. Der wahrscheinlichste Übeltäter hinter dem WSoD ist ein fehlerhaftes Plugin. Deaktivieren Sie also alle Plugins und prüfen Sie, ob das Problem dadurch behoben wird.
- Deaktivieren Sie Ihr Theme. Auch Ihr WordPress-Theme kann dieses Problem verursachen. Verwenden Sie daher SFTP, um es durch eines der Standard-Themes von WordPress zu ersetzen.
- aktivieren Sie WordPress-Debug-Modus. Dies ist eine nützliche Funktion, mit der Sie Fehler direkt auf jeder Seite sehen können, was Ihnen dabei helfen kann, die zugrunde liegende Ursache des WSoD zu ermitteln.
- Leeren Sie Ihren Cache. Die Caching-Lösung Ihrer Website könnte dazu führen, dass veraltete Dateien angezeigt werden, selbst wenn der WSoD behoben wurde. Daher sollten Sie Ihren Cache leeren und prüfen, ob das Problem dadurch behoben wird.
- Erhöhen Sie Ihr Speicherlimit. Es ist möglich, dass auf Ihrer Website nicht mehr genügend Speicher vorhanden ist. Sie können Ihr Höchstlimit erhöhen, indem Sie Ihre php.ini-Datei bearbeiten.
Mit diesen Methoden lässt sich der WSoD in den allermeisten Fällen beheben. Sollten jedoch immer noch Probleme auftreten, sollten Sie sich für weitere Hilfe an das Support-Team Ihres Hosting-Anbieters wenden.
5. 400 Fehler
400 Ungültige Anfrage

Der Fehler „400 Bad Request“ ist eine Art Sammelfehler, wenn auf Ihrem Server ein Problem vorliegt, das jedoch nicht in eine bestimmte Kategorie fällt. Das bedeutet, dass es viele verschiedene Ursachen haben kann – und viele verschiedene Lösungen. Hier sind einige Lösungen zum Ausprobieren:
- Überprüfen Sie die URL auf Tippfehler
- Löschen Sie Ihren Browser-Cache und Ihre Cookies
- Leeren Sie Ihren DNS-Cache
- Deaktivieren Sie Browsererweiterungen
403 Verboten

WordPress verfügt über viele integrierte Maßnahmen, die dazu beitragen, die Sicherheit Ihrer Website zu gewährleisten, darunter unterschiedliche Ebenen von „Berechtigungen“. Diese helfen dabei, Personen den Zugriff auf Ihre Website zu verwehren, die dies nicht tun sollten. Wenn die Berechtigungen jedoch nicht richtig festgelegt sind, können Fehlermeldungen wie 403 auftreten.
Die typische Ursache ist die .htaccess-Datei. Einfach ausgedrückt ist .htaccess eine Datei, die bestimmt, wie Ihre WordPress-Site mit ihrem Server kommuniziert. Diese Datei kann verwendet werden, um die Sicherheit Ihrer Site zu erhöhen und einige der Standardservereinstellungen zu überschreiben.
Um einen 403-Fehler zu beheben, können Sie Ihre Berechtigungen zurücksetzen. Eine einfachere Möglichkeit besteht möglicherweise darin, eine neue .htaccess-Datei zu erstellen. Sie können dies tun, indem Sie in Ihr Admin-Dashboard gehen und darauf zugreifen Einstellungen > Permalinks.

Sie müssen hier keine tatsächlichen Änderungen vornehmen. Klicken Sie einfach auf Änderungen speichern um eine neue .htaccess-Datei zu generieren.
404 Nicht gefunden
Der Fehlercode 404 dürfte den meisten Internetnutzern bekannt sein.

Dies bedeutet, dass der Server die angeforderte Seite nicht finden konnte. Dieser Fehler wird am häufigsten mit defekten Links und geänderten URLs in Verbindung gebracht, kann aber dennoch auftreten, wenn die gesuchte Seite verfügbar sein sollte. Dies ist ein besonders frustrierender Fehler, da er sich negativ auf die Benutzererfahrung und SEO Ihrer Website auswirken kann.
In diesem Fall ist die .htaccess-Datei der wahrscheinlichste Schuldige. Diese Datei verwaltet auch die Hyperlink-Struktur Ihrer Website und kann daher dazu führen, dass Ihre URLs falsch umgeleitet werden. Ihr erster Schritt besteht darin, mithilfe der oben beschriebenen Schritte eine neue .htaccess-Datei zu generieren.
In dem unwahrscheinlichen Fall, dass der Fehler dadurch nicht behoben wird, müssen Sie .htaccess möglicherweise erneut hochladen. Der einfachste Weg, dies zu tun, besteht darin, eine neue Datei zu erstellen, sie .htaccess zu nennen (den Punkt nicht zu vergessen und keine Dateierweiterung hinzuzufügen) und den folgenden Code einzufügen:
# BEGIN WordPress
RewriteEngine Ein
RewriteBase /
RewriteRule ^index.php$ – [L]
RewriteCond %{REQUEST_FILENAME} !-f
RewriteCond %{REQUEST_FILENAME} !-d
RewriteRule . /index.php [L]
# ENDE WordPress
Laden Sie die Datei dann in den Stammordner Ihrer Site hoch. In den meisten Fällen sollte dies den angezeigten 404-Fehler beheben.
405 Methode nicht zulässig
Ein 405-Fehler bedeutet, dass Ihr Server eine Anfrage von Ihrem Browser erhalten, diese aber aus irgendeinem Grund abgelehnt hat. Leider kann dies viele Ursachen haben, weshalb es viele mögliche Lösungen gibt. Hier sind einige Korrekturen, die Sie ausprobieren sollten:
- Setzen Sie alle aktuellen Theme- oder Plugin-Updates zurück
- Plugins deaktivieren
- Kehren Sie zu einem Standardthema zurück
- Überprüfen Sie die Konfigurations- und Fehlerprotokolle Ihres Servers
- Debuggen Sie Ihren Anwendungscode
6. 500 Fehler
500 Interner Serverfehler
Der interne Serverfehler ist ein weiteres Problem, das über das zugrunde liegende Problem frustrierend unklar sein kann.

Glücklicherweise hat dieser Fehler weniger mögliche Ursachen als der WSoD. Es wird angezeigt, wenn ein unbekanntes Problem mit dem Server auftritt und im Allgemeinen durch eine der folgenden Ursachen verursacht wird:
- Es liegt ein Problem mit der .htaccess-Datei Ihrer Website vor.
- Ihre Website hat ihr Speicherlimit erreicht.
Um zu testen, ob Ihre .htaccess-Datei den internen Serverfehler verursacht, müssen Sie die Datei lediglich deaktivieren. Sie können dies tun, indem Sie erneut SFTP verwenden. Die Datei befindet sich normalerweise im Stammverzeichnis Ihrer Site, das häufig den Titel trägt public_html.

Um die Datei zu deaktivieren, ändern Sie einfach ihren Namen. Benennen Sie es beispielsweise um .htaccess-deaktiviertund überprüfen Sie dann Ihre Website, um zu sehen, ob das Problem behoben ist.
Wenn das Problem dadurch behoben wird, müssen Sie lediglich eine neue, fehlerfreie .htaccess-Datei erstellen. Befolgen Sie die oben beschriebenen Schritte (gehen Sie zu Ihrem Admin-Dashboard und greifen Sie darauf zu Einstellungen > Permalinksdann klick Änderungen speichern).
Wenn das Deaktivieren Ihrer .htaccess-Datei den Fehler nicht behebt, müssen Sie möglicherweise Ihr PHP-Speicherlimit erhöhen – und wir haben eine vollständige Anleitung dazu. Wenn Sie feststellen, dass Sie Ihr Limit nicht weiter erhöhen können, wenden Sie sich möglicherweise an Ihren Webhoster, um ein Upgrade Ihres aktuellen Hosting-Plans zu erhalten.
502 Bad Gateway
Wann immer ein Serv Wenn ein Proxyserver als Proxy (oder „Gateway“) für einen anderen Server fungiert, besteht die Möglichkeit, dass ein 502-Fehler auftritt, der auftritt, wenn der Proxyserver eine ungültige Antwort vom Eingangsserver erhält.
Wenn Sie einen 502-Fehler erhalten, ist es am besten, schnell zu handeln, da sich dies negativ auf die SEO Ihrer Website auswirken kann. Laden Sie zunächst die Seite neu und leeren Sie den Cache Ihres Browsers. Wenn das Problem dadurch nicht behoben wird, prüfen Sie, ob Probleme mit Ihrem DNS vorliegen, und versuchen Sie, Ihr CDN oder Ihre Firewall zu deaktivieren. Wenn das Problem dadurch nicht gelöst wird, sollten Sie Ihren Gastgeber um Hilfe bitten.
503 Dienst nicht verfügbar
Ein 503-Fehler bedeutet, dass Ihr Server nicht erreichbar ist. Obwohl Ihre Website technisch einwandfrei ist, können Benutzer nicht darauf zugreifen, bis der Fehler behoben ist.
Es gibt einige Gründe, warum dies passieren kann. Eine davon ist einfach: routinemäßige Wartung. Wenn dies das Problem ist, wird der Fehler nach Abschluss der Wartung von selbst behoben.
Andere Ursachen können ein hoher Datenverkehr oder, in selteneren Fällen, ein schwerwiegenderes Problem mit Ihrem Server sein. Um einen 503-Fehler zu beheben, versuchen Sie diese Korrekturen:
- Deaktivieren Sie Ihre Plugins
- Wechseln Sie zu einem Standard-WordPress-Theme
- Deaktivieren Sie Ihr CDN
- Beschränken Sie die WordPress Heartbeat API
- Erhöhen Sie die Ressourcen Ihres Servers
- Aktivieren Sie WP_DEBUG
In fast allen Fällen wird einer dieser Schritte den Fehler beheben und dafür sorgen, dass Benutzer wieder auf Ihre Website zugreifen können.
504 Gateway-Zeitüberschreitung
Wie ein 502-Fehler tritt auch ein 504-Fehler auf, wenn es ein Problem mit der Kommunikation zwischen einem Proxyserver und einem Eingangsserver gibt. Dieses Mal bedeutet der Fehler jedoch, dass der Proxyserver beim Warten auf die Antwort des Eingangsservers auf eine Anfrage eine Zeitüberschreitung erlitten hat.
Im Allgemeinen wird dieser Fehler durch eine dieser Aktionen behoben:
- Seite neu laden
- Deaktivieren aller aktiven Proxy-Einstellungen
- Überprüfen Sie Ihr DNS auf Probleme
- Deaktivieren Sie Ihr CDN vorübergehend
7. Fehler beim Herstellen einer Datenbankverbindung
Wie der Name schon sagt, tritt dieser Fehler auf, wenn Ihre Website nicht auf ihre Datenbank zugreifen kann, in der alle Inhalte, einschließlich Beiträge, Seiten und Benutzerinformationen, gespeichert sind. Wenn Ihre Site nicht auf die Datenbank zugreifen kann, kann sie überhaupt nicht funktionieren.
Es gibt mehrere Gründe, warum dieser Fehler auftreten kann, aber die meisten davon sind auf eine einzelne Datei auf Ihrer Website zurückzuführen: wp-config.php. Diese Datei enthält alle Informationen über die Datenbank Ihrer Website und ist daher die wahrscheinlichste Ursache für diese Art von Problem.
Um die Datenbankverbindung zu reparieren, greifen Sie auf die Datei wp-config.php Ihrer Site zu, die sich im Stammordner befinden sollte.

Klicken Sie mit der rechten Maustaste auf die Datei und wählen Sie sie aus Anzeigen/Bearbeiten. Überprüfen Sie zunächst, ob die Anmeldeinformationen in der Datei korrekt sind. Dazu sollten Sie auf Ihr phpMyAdmin zugreifen, um die genauen Details zu finden. Wenn der Hostname, der Benutzername, das Passwort oder der Datenbankname der Datei falsch sind, sollte der Fehler durch Ersetzen behoben werden.
Wenn der Fehler jedoch weiterhin besteht, müssen Sie möglicherweise das automatische Datenbankoptimierungstool von WordPress aktivieren. Diese Funktion kann zum Reparieren beschädigter Datenbanken verwendet werden und kann aktiviert werden, indem Sie die folgende Zeile zu Ihrer wp-config.php-Datei hinzufügen:
define( ‘WP_ALLOW_REPAIR’, true );
Nachdem Sie die Datei gespeichert und wieder auf Ihren Server hochgeladen haben, können Sie das neue Skript ausführen, indem Sie zu navigieren https://yourwebsiteurl.com/wp-admin/maint/repair.php in Ihrem Browser. Die resultierende Seite sieht folgendermaßen aus:

Sie müssen lediglich auf eine der Schaltflächen klicken, um das Reparaturtool auszuführen. Wenn der Vorgang abgeschlossen ist, wird die Seite neu geladen und Sie sollten eine Meldung sehen, die Sie darüber informiert, dass die Datenbanktabellen repariert wurden.

Dies sollte Ihren Datenbankverbindungsfehler beheben. Vergessen Sie nicht, die Zeile WP_ALLOW_REPAIR aus wp-config.php zu entfernen, wenn Sie fertig sind.
8. Fehler wegen Zeitüberschreitung der Verbindung
Sie haben diesen Fehler wahrscheinlich schon einmal gesehen, nachdem eine Website eine Zeit lang (erfolglos) versucht hat, zu laden. Das bedeutet, dass der Server nach Schwierigkeiten beim Laden der Website aufgegeben hat.

Dies kann verschiedene Gründe haben. Der häufigste Grund ist, dass Ihre Website einfach nicht über die Ressourcen verfügt, die sie zum Funktionieren benötigt. Wenn Sie beispielsweise Shared Hosting nutzen, könnte eine andere Site die Ressourcen Ihres Servers beanspruchen. Alternativ könnte es sein, dass Ihre Website die maximal zulässige Bandbreite überschritten hat.
Aus diesem Grund sollten Sie möglicherweise ein Upgrade Ihres Hosting-Plans in Betracht ziehen, wenn dieser Fehler auftritt. Ein höherstufiger Plan hilft Ihnen, Verlangsamungen und Ausfallzeiten zu vermeiden, da Ihre Website über mehr Serverressourcen verfügt und nicht davon betroffen ist, wenn andere Websites einen Anstieg des Datenverkehrs verzeichnen.
Der Fehler „Zeitüberschreitung der Verbindung“ kann auch auftreten, wenn Ihre Website den Server stark belastet. Wir empfehlen Ihnen, Ihre Website auf Geschwindigkeit zu optimieren, alle ressourcenintensiven Plugins zu deaktivieren und zum Standard-WordPress-Theme zu wechseln, um zu sehen, ob das hilft. Möglicherweise möchten Sie auch Ihr PHP-Speicherlimit erhöhen.
9. Fehler bei der sicheren Verbindung

Ein Fehler bei der sicheren Verbindung kann auftreten, wenn Ihr Server nicht richtig konfiguriert ist und keine Verbindung zu WordPress.org herstellen kann. Dies kann dazu führen, dass Sie die Kerndateien Ihrer Website nicht aktualisieren.
Dies kann schwierig zu diagnostizieren und zu beheben sein. Es ist möglich, dass dieser Fehler auftritt, weil Ihr Server einem DDoS-Angriff ausgesetzt ist. In diesem Fall sollte der Fehler nach einiger Zeit von selbst behoben werden. In einigen Fällen ist es möglich, das Problem selbst zu lösen, indem Sie Ihren Server über das Secure Shell Protocol (SSH) auf WordPress.org verweisen. Wenn Sie jedoch ein Anfänger sind und mit SSH nicht vertraut sind, sollten Sie sich stattdessen an Ihren Host wenden.
10. Die Seitenleiste Ihrer Website wird unterhalb des Hauptinhalts angezeigt
Haben Sie schon einmal Ihre Website geladen und festgestellt, dass die Seitenleiste an das Ende jeder Seite, unter den Inhalt, verschoben wurde?

Dieser Fehler ist fast immer auf ein Problem mit dem HTML- oder CSS-Code Ihres Themes zurückzuführen. Daher sollten Sie sich zunächst die Frage stellen, ob Sie kürzlich Änderungen an Ihrem Theme vorgenommen haben. Wenn ja, versuchen Sie, sie auf ihren vorherigen Zustand zurückzusetzen, und prüfen Sie, ob das Problem dadurch behoben wird.
Wenn das nicht funktioniert, können Sie etwas tiefer graben und nach den beiden Hauptverursachern suchen, die normalerweise hinter diesem Fehler stecken:
- Übrig bleibenStichworte: Diese Tags werden zum Hinzufügen von HTML-Elementen verwendet. Wenn eines davon nicht korrekt geöffnet oder geschlossen wird, kann dies dazu führen, dass sich die Seitenleiste verschiebt.
- Falsche Ränder in CSS: Wenn die Ränder in Ihrer style.css-Datei nicht richtig eingestellt sind, verfügt die Seitenleiste möglicherweise nicht über den Platz, den sie neben Ihrem Hauptinhalt benötigt.
Überprüfen Sie Ihr Theme auf diese Probleme und Sie sollten in der Lage sein, die Ursache des Problems zu finden. Sie können die betroffene Seite auch über den W3C Markup Validation Service ausführen, um die Fehlerquelle etwas schneller zu finden.
11. Sie können keine Bilder hochladen

Es gibt verschiedene Möglichkeiten, wie Bilder in Ihrer WordPress-Installation „kaputt gehen“ können. Nach dem Hochladen werden sie möglicherweise falsch angezeigt oder Sie können sie überhaupt nicht hochladen. In jedem Fall ist das Problem höchstwahrscheinlich auf falsche Dateiberechtigungen zurückzuführen.
Dies bedeutet, dass die Site nicht weiß, dass Sie die Dateien, mit denen Sie arbeiten möchten, hinzufügen und darauf zugreifen dürfen. Dies kann passieren, wenn Ihre Website gehackt wird oder wenn ein Plugin den WordPress-Kern stört oder versehentlich Ihre Berechtigungen neu schreibt. Glücklicherweise gibt es eine einfache Lösung.
Auch hier möchten Sie über SFTP auf Ihre Website zugreifen. Dieses Mal möchten Sie den Uploads-Ordner finden, der sich im befindet wp-Inhalt Verzeichnis.

Öffnen Sie diesen Ordner jedoch nicht. Klicken Sie stattdessen mit der rechten Maustaste darauf und wählen Sie aus Dateiberechtigungen.

Stellen Sie die ein Zahlenwert bis 744. Dadurch kann der Eigentümer (d. h. Sie) Uploads lesen und schreiben. Klicken Sie auf OK und die neuen Berechtigungen werden angewendet.
Sie müssen diesen Vorgang für alle Dateien im Ordner wiederholen. Klicken Sie also mit der rechten Maustaste auf „Uploads“ und wählen Sie „Uploads“ aus Dateiberechtigungen wieder. Stellen Sie dieses Mal den Wert auf 644 ein und überprüfen Sie die Rekursion in Unterverzeichnisse Möglichkeit. Sie müssen auch auswählen Nur auf Dateien anwenden.

Wenn Sie Ihre Änderungen speichern, sollte die Medienbibliothek Ihrer Website wieder wie gewohnt funktionieren und Sie können neue Bilder hinzufügen. Sie können dies überprüfen, indem Sie ein Bild in Ihrem Admin-Dashboard hochladen. Wenn weiterhin Probleme auftreten, können Sie den obigen Vorgang wiederholen, aber den Berechtigungswert des Upload-Ordners auf 755 statt 744 festlegen.
12. Änderungen sind auf Ihrer Live-Site nicht sichtbar
Sie haben hart an Ihrer Website gearbeitet, aber dann wechseln Sie in den Live-Modus – plötzlich stellen Sie fest, dass Sie keine der von Ihnen vorgenommenen Änderungen sehen können! Nun, keine Panik! Dies kann einer der frustrierendsten Fehler sein, aber normalerweise ist er sehr einfach zu beheben, da er fast immer auf ein Caching-Problem zurückzuführen ist.
Als erstes sollten Sie versuchen, den Cache Ihres Browsers zu leeren. Wenn das nicht funktioniert und Sie ein Caching-Plugin verwenden, überprüfen Sie dessen Dokumentation und leeren Sie auch den Cache. Dies sollte das Problem lösen.
13. Sie können nicht auf den WordPress-Administrationsbereich zugreifen
Die bisher besprochenen Fehler waren alle auf technische Probleme zurückzuführen. Der Ausschluss aus Ihrem WordPress-Dashboard ist jedoch etwas anders – im Allgemeinen geschieht dies nur, wenn Sie Ihr Passwort vergessen.

Es besteht kein Grund zur Panik, wenn Ihnen so etwas passiert. Klicken Sie einfach auf Passwort vergessen? Link auf der Anmeldeseite. Dies hilft Ihnen, Ihr Passwort wiederherzustellen, indem Sie Ihren Benutzernamen oder Ihre E-Mail-Adresse eingeben.

In den meisten Fällen reicht dies aus, um wieder Zugriff zu erhalten. In seltenen Fällen reicht dies jedoch möglicherweise nicht aus, um wieder zu WordPress zurückzukehren, insbesondere wenn Sie keinen Zugriff auf die E-Mail-Adresse haben, mit der Sie sich angemeldet haben.
In diesem Fall können Sie Ihr Passwort mit phpMyAdmin zurücksetzen. Die Verwendung dieser Methode kann jedoch riskant sein, da sie versehentlich Probleme mit Ihrer Website oder Datenbank verursachen kann. Sie sollte daher nur der letzte Ausweg sein. Der Vorgang selbst variiert je nach Webhost und Einrichtung.
14. WordPress bleibt im Wartungsmodus hängen
Der Wartungsmodus ist eine automatische Funktion, die Ihre Website während der Aktualisierung vorübergehend deaktiviert. Dadurch werden Situationen vermieden, in denen Benutzer während einer Aktualisierung versuchen, mit Ihrer Website zu interagieren, was zu Problemen führen könnte.
Normalerweise erfolgen Updates so schnell, dass Sie die Ausfallzeit gar nicht bemerken. Wenn das Update jedoch vor Abschluss abgebrochen werden muss, kann Ihre Website für unbestimmte Zeit im Wartungsmodus stecken bleiben.
Die gute Nachricht ist, dass dieses Problem sehr einfach zu beheben ist. Alles, was Sie tun müssen, ist SFTP oder cPanel zu starten, auf den Stammordner Ihrer Site zuzugreifen und den zu löschen .Wartung Datei.

Durch diese Datei wird der Wartungsmodus aktiviert. Wenn Sie sie also entfernen, wird Ihre Website wieder in den Normalzustand versetzt. Sie müssen jedoch auch alle fehlgeschlagenen Updates erneut versuchen, da dieser Fehler bedeutet, dass Ihr Update nicht erfolgreich abgeschlossen wurde.
15. Fehler bei verpasster geplanter Veröffentlichung
Die Möglichkeit, Beiträge im Voraus zu planen, ist eine der nützlichsten Funktionen von WordPress. Sie können Beiträge im Voraus anordnen und Inhalte automatisch zu den von Ihnen gewählten Zeiten veröffentlichen lassen.
Manchmal schlägt dieses System jedoch fehl und neben einem Beitrag wird die Fehlermeldung „Zeitplan verpasst“ angezeigt.

Ohne zu technisch zu werden: Dieses Problem ist auf sogenannte „Cron-Jobs“ zurückzuführen, bei denen es sich um Aufgaben handelt, die WordPress zur Automatisierung bestimmter Prozesse verwendet. Wenn der entsprechende Cron-Job nicht ausgelöst wird, wenn Ihr Beitrag geplant ist, kann er nicht veröffentlicht werden und verbleibt in Ihrem Admin-Dashboard, bis Sie ihn manuell veröffentlichen.
Der beste Weg, diesen Fehler zu vermeiden, ist die Verwendung von WordPress Plugin. Wir empfehlen Scheduled Post Trigger, da es kostenlos, leichtgewichtig und zuverlässig ist und immer sicherstellt, dass Ihre geplanten Beiträge zum gewünschten Zeitpunkt online gehen.

16. WordPress konnte nicht automatisch aktualisiert werden
Es ist absolut wichtig, Ihre WordPress-Site jederzeit auf dem neuesten Stand zu halten.
Wenn Sie über einen verwalteten WordPress-Hosting-Plan verfügen, müssen Sie WordPress normalerweise nicht selbst aktualisieren – dies wird automatisch für Sie erledigt. Allerdings kann es gelegentlich vorkommen, dass etwas schiefgeht und automatische Updates fehlschlagen.

Das ist nicht üblich, kann aber vorkommen. Die Ursache hierfür liegt normalerweise in einer Störung in der Verbindung des Servers mit Ihren WordPress-Dateien, in falschen Dateiberechtigungen oder in einer unzuverlässigen Internetverbindung.
Wenn WordPress keine automatische Aktualisierung durchführt, werden Sie möglicherweise vom WSoD betroffen oder bemerken Warnmeldungen, wenn Sie versuchen, auf Ihre Website zuzugreifen. Um dies zu beheben, müssen Sie WordPress manuell aktualisieren, indem Sie die neueste Version der Software herunterladen und sie über SFTP auf Ihrer Website installieren.
Wenn Ihre Site bei DreamHost gehostet wird, ist dieser Vorgang viel einfacher, da Sie Ihre Site direkt über Ihr Dashboard aktualisieren können. Nach der manuellen Aktualisierung sollte alles wieder normal sein.
17. Die Website Ahead enthält schädliche Programme

Google markiert Websites mit dieser Warnung, wenn sie verdächtigen Code enthalten, bei dem es sich vermutlich um Malware oder Trojaner handelt. Dies könnte bedeuten, dass Ihre Website gehackt wurde und nun zur Verbreitung von Schadcode verwendet wird. Wenn Sie diesen Fehler sehen, ist es wichtig, schnell zu handeln – Sie könnten Inhalte verlieren oder die persönlichen Daten Ihrer Website-Besucher gefährden.
Der einfachste Weg, diesen Fehler zu beheben, besteht darin, Ihre Website aus einem Backup wiederherzustellen. Wenn Sie einen Plugin-fähigen Plan haben, sollten Sie bereits über automatische Echtzeit-Backups von Jetpack verfügen. Alles, was Sie tun müssen, ist, zu Ihrem WordPress-Dashboard zu gehen und zu gehen Jetpack > Backup um Ihre vollständige Liste der verfügbaren Backups anzuzeigen. Sie können Ihre Website vor einer bestimmten Aktion wiederherstellen. Suchen Sie daher nach verdächtigen Elementen wie Anmeldungen oder Änderungen, an die Sie sich nicht erinnern.
DreamHost-GlossarJetpack
Jetpack ist ein WordPress-Plugin, das von Automattic, dem Unternehmen hinter WordPress.com, erstellt wurde. Es handelt sich um ein Plugin, das Ihnen Zugriff auf Funktionen bietet, die normalerweise nur auf WordPress.com-Websites verfügbar sind.
Mehr lesen
Wenn Sie keinen Plugin-fähigen Plan haben, wenden Sie sich an den WordPress-Support. Sie können Malware von Ihrer Website entfernen und Ihnen dabei helfen, sie zu schützen, damit der Fehler so schnell wie möglich behoben wird.
18. Ihre Verbindung ist nicht privat
Wenn Sie versuchen, auf Ihre Website zuzugreifen und eine Fehlermeldung erhalten, dass Ihre Verbindung nicht privat ist, ist höchstwahrscheinlich Ihr SSL-Zertifikat dafür verantwortlich.
SSL steht für Secure Sockets Layer. Dabei handelt es sich um eine Technologie, die Ihre Internetverbindung sicher hält und alle sensiblen Daten schützt, die Sie online senden und empfangen. SSL-Zertifikate validieren die Identität einer Website und stellen eine sichere Verbindung zwischen dem Server und jedem Gerät her, das auf die Website zugreift, und verhindern so, dass Hacker Zugriff auf Informationen erhalten, die über diese Verbindung gesendet oder empfangen werden.
Es gibt viele Dinge, die mit dem SSL-Zertifikat Ihrer Website nicht in Ordnung sein könnten (neun davon haben wir in einem ausführlichen Leitfaden zu „Ihre Verbindung ist nicht privat“-Fehlern beschrieben, also schauen Sie sich diesen an, wenn Sie Einzelheiten erfahren möchten). Es ist wichtig zu wissen, was Sie tun sollten, um das Problem zu beheben. Sie haben mehrere Möglichkeiten:
- Überprüfen Sie das Ablaufdatum Ihres SSL-Zertifikats: Möglicherweise muss Ihr SSL-Zertifikat erneuert werden. Um das Ablaufdatum zu überprüfen, gehen Sie zum Abschnitt „SSL-Zertifikat“ in Ihrem Webhosting-Konto oder wenden Sie sich an Ihren SSL-Zertifikatsanbieter.
- Bestätigen Sie, dass das Zertifikat ordnungsgemäß ausgestellt wurde: Stellen Sie sicher, dass Ihr SSL-Zertifikat für den richtigen Domänennamen ausgestellt wurde (und stellen Sie sicher, dass er auf dem Zertifikat richtig geschrieben ist!). Überprüfen Sie außerdem die Zertifikatskette, um sicherzustellen, dass alle Zwischenzertifikate korrekt installiert sind.
- Führen Sie einen SSL-Servertest für Ihre Website durch: Dies wird Ihnen helfen, etwaige Probleme mit Ihrem SSL-Zertifikat oder Ihrer Serverkonfiguration zu identifizieren. Es gibt viele kostenlose SSL-Scan-Tools online – schauen Sie sich SSL Labs oder Qualys SSL Server Test an.
- Kontaktieren Sie Ihren Webhosting-Anbieter für Unterstützung: Mit diesem Fehler können WordPress-Benutzer bisher nur alleine vorgehen. Wenn der Fehler durch die oben genannten Schritte nicht behoben werden kann, liegt möglicherweise ein Problem mit der Serverkonfiguration Ihres Webhosting-Anbieters vor, das behoben werden muss. Wenden Sie sich an ihr Support-Team, um es ihnen mitzuteilen.
DreamHost-GlossarSSL/TLS
SSL steht für Secure Sockets Layer. Kurz gesagt handelt es sich um ein Protokoll zur Aufrechterhaltung einer sicheren Verbindung und zum Schutz sensibler Daten. Transport Layer Security (TLS) ist der Nachfolger von SSL. Es handelt sich um ein kryptografisches Protokoll, das eine sichere Verbindung über jedes Computernetzwerk ermöglicht.
Mehr lesen
Versuch und Irrtum
WordPress-Fehler sind glücklicherweise selten, kommen aber dennoch manchmal vor. Glücklicherweise ist die Behebung der meisten Probleme, auf die Sie wahrscheinlich stoßen, einfacher, als Sie vielleicht denken.
Sind Sie bereit, den Einsatz Ihrer WordPress-Website zu steigern? Betrachten Sie DreamPress, unsere verwaltete WordPress-Hosting-Lösung. Mit automatischen Updates und starken Sicherheitsmaßnahmen nimmt Ihnen DreamPress die Serververwaltung ab, sodass Sie weniger Probleme mit der Fehlerbehebung haben. Erfahren Sie noch heute mehr über Planoptionen!
Überspringen Sie den Stress
Vermeiden Sie die Fehlerbehebung, wenn Sie sich bei DreamPress anmelden. Unsere freundlichen WordPress-Experten stehen Ihnen rund um die Uhr zur Verfügung, um bei der Lösung von Website-Problemen – ob groß oder klein – zu helfen.
Schauen Sie sich die Pläne an