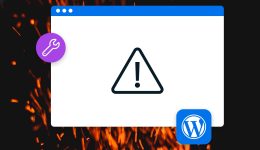So importieren Sie Gravity Forms-Einträge: Die ultimative Anleitung

Kommen wir gleich zur Sache: Wenn Sie Gravity Forms-Einträge in Ihre WordPress-Website importieren möchten, sind GravityImport und GravityMigrate zwei der besten verfügbaren Lösungen. Mit GravityImport können Sie ganz einfach Einträge aus einer CSV-Datei in Gravity Forms importieren, was die Datenmigration zu einem Kinderspiel macht. Mit GravityMigrate können Sie Ihre Formulare, Einträge, Einstellungen und andere Gravity Forms-bezogene Daten von einer Site auf eine andere verschieben. Zusammen haben Sie eine hervorragende Möglichkeit, Gravity Forms-Einträge nach Belieben zu verschieben und zu importieren.
In diesem Handbuch werden wir uns eingehend mit diesen leistungsstarken Tools und ihren Funktionen befassen. Am Ende wissen Sie, ob beide Gravity Forms-Add-Ons für Ihre Anforderungen geeignet sind.
Über die Plugins GravityImport und GravityMigrate
Sowohl GravityImport als auch GravityMigrate sind Premium-Add-ons für Gravity Forms. Sie sind zwei von vielen Add-ons von GravityKit: einem zertifizierten Gravity Forms-Entwickler.

Beide Add-ons führen leicht unterschiedliche Aufgaben aus. Mit GravityImport können Sie beispielsweise Gravity Forms-Einträge aus einer CSV-Datei in ein neues oder vorhandenes Formular importieren. Wenn Sie sich für ein neues Formular entscheiden, erstellt GravityImport es basierend auf den Daten in Ihrer Datei.
Im Gegensatz dazu können Sie mit GravityMigrate alle Gravity Forms-Daten von einer Website auf eine andere verschieben. Das Plugin packt alle Ihre wichtigen Daten (einschließlich Formulare, Einträge, Dateien, Einstellungen und mehr) in eine ZIP-Datei. Von dort aus dauert es nur wenige Minuten, sie auf Ihre neue Site zu importieren.
Warum Sie GravityImport zum Importieren von Gravity Forms-Einträgen verwenden sollten
Sowohl GravityMigrate als auch GravityImport ersparen Ihnen die Notwendigkeit, Ihre Formulare bei einer Migration von Grund auf neu zu erstellen und Ihre Workflows neu zu konfigurieren. Schauen wir uns zunächst GravityImport an. Die Verwendung dieses Plugins bietet neben der Möglichkeit, Gravity Forms-Einträge zu importieren, viele weitere Vorteile:
- Es ist ein „offizielles“ zertifiziertes Add-on. GravityImport ist ein zertifiziertes Add-on für Gravity Forms. Das bedeutet, dass das Gravity Forms-Team es empfiehlt: eine große Ehre!
- Es besteht eine vollständige Integration mit Gravity Forms. GravityImport ist vollständig in Gravity Forms integriert und verfügt über einen unkomplizierten und intuitiven Importvorgang, der auf das übergeordnete Plug-In abgestimmt ist.
- Sie erhalten unzählige Anpassungsoptionen. Das Plugin beinhaltet umfangreiche Anpassungsmöglichkeiten für den Import. Es gibt Filter, die Möglichkeit, Feeds auszulösen, Fehlerprotokollierung und vieles mehr.
- Das Plugin eignet sich hervorragend für Massenimporte. Mit GravityImport können Sie Tausende von Einträgen gleichzeitig und im Handumdrehen in Gravity Forms importieren.
In den nächsten Abschnitten zeigen wir Ihnen, wie Sie GravityImport verwenden. Anschließend schauen wir uns GravityMigrate genauer an.
So importieren Sie Gravity Forms-Einträge (in 4 Schritten)
Kommen wir zur Sache und zeigen Ihnen, wie Sie Gravity Forms-Einträge importieren. Natürlich müssen Sie sowohl Gravity Forms als auch GravityImport auf Ihrer Site installieren. Beide dieser Premium-Plugins folgen demselben Prozess: Gehen Sie zu Plugins > Neues Plugin hinzufügen Seite in WordPress; klicken Sie auf die Plugin hochladen Schaltfläche; wählen Sie die Jetzt installieren Dann aktivieren Sie Links.
Wenn beide Plugins auf Ihrer Site aktiv sind, können Sie mit dem Importvorgang beginnen.
1. Laden Sie Ihre CSV-Datei hoch
Bevor Sie einen neuen Import starten, stellen Sie sicher, dass Sie das CSV-Format für Ihre Eingabedaten verwenden. Die meisten Formular-Plugins sollten eine Option zum Exportieren von Formulareinsendungen in CSV haben, Sie sollten jedoch die Dokumentation für Ihr spezifisches Plugin prüfen.
Wenn Sie vorhandene Einträge von Gravity Forms auf eine andere Website übertragen möchten, können Sie diese über das Formulare > Import/Export Wählen Sie als Nächstes Einträge exportierenwählen Sie ein Formular aus dem Dropdown-Menü und wählen Sie dann die Felder aus, die Sie exportieren möchten:

Zum Abschluss scrollen Sie nach unten und klicken Sie auf Exportdatei herunterladen; Ihre Formulareinträge werden dann in einer CSV-Datei gespeichert.
Um einen neuen Import zu starten, bewegen Sie den Mauszeiger über Formen und klicken Sie auf Import ExportKlicken Sie anschließend auf Einträge importieren. Sie sehen den Importbildschirm mit Fortschrittsbalken. Als Erstes müssen Sie Ihre CSV-Datei mit den Eingabedaten hochladen, indem Sie sie entweder per Drag & Drop in das Feld ziehen oder den Datei-Explorer verwenden:

Wenn dies abgeschlossen ist, fragt GravityImport, ob Sie die Daten in ein vorhandenes oder ein neues Formular importieren möchten. Wenn Sie ein vorhandenes Formular auswählen, stellen Sie sicher, dass Sie die richtigen Feldtypen für die zu importierenden Daten festlegen:

Wenn Sie ein neues Formular erstellen möchten, erstellt GravityImport automatisch ein Formular für Sie, basierend auf den Daten in Ihrer Datei. Unabhängig davon, welche Option Sie wählen, besteht der nächste Schritt darin, die Spalten in Ihrer CSV-Datei den entsprechenden Feldtypen in Gravity Forms zuzuordnen.
2. Ordnen Sie Ihre Felder in Schwerkraftformularen zu
Dieser Schritt ist wichtig, um sicherzustellen, dass Ihre Eingabedaten importiert und den richtigen Formularfeldern zugeordnet werden. Während GravityImport versucht, den richtigen Feldtyp anhand der Daten in Ihrer CSV-Datei zu erkennen, können Sie die Zuordnung ganz einfach ändern, indem Sie auf das Importieren nach… Dropdown-Menüfeld und Auswahl eines anderen Felds:

Wenn Ihre CSV-Datei Spalten enthält, die Sie nicht importieren möchten, können Sie diese ignorieren, indem Sie auf das X Symbol:

Nachdem Sie Ihre Felder zugeordnet haben, klicken Sie auf Weiter mit Import um mit dem nächsten Schritt fortzufahren.
3. Passen Sie Ihren Import an
GravityImport umfasst mehrere Konfigurationsoptionen, mit denen Sie den Importvorgang anpassen können:

Damit können Sie den Import auch bei auftretenden Fehlern fortsetzen, die importierten Datensätze mithilfe bedingter Logik filtern, E-Mail-Benachrichtigungen für jeden importierten Eintrag senden, die Feldvalidierung während des Imports überspringen und vieles mehr.
Der Bedingter Import ist besonders nützlich, da Sie damit die importierten Datensätze mithilfe von Regeln filtern können. Sie können beispielsweise eine Regel hinzufügen, um nur Einträge zu importieren, bei denen Email Feld ist eine GravityKit-E-Mail-Adresse:

In Gravity Forms ist ein „Feed“ ein automatisierter Prozess, mit dem Sie Eingabedaten verwalten oder bearbeiten können, nachdem Sie ein Formular übermittelt haben. Wenn Sie Einträge in ein vorhandenes Formular importieren und bereits ein oder mehrere Feeds eingerichtet sind, können Sie diese für jeden importierten Eintrag ausführen.
Wenn Ihr Formular beispielsweise eine Benutzer Registration Feed, können Sie ihn während des Imports auslösen, um für jeden importierten Eintrag einen neuen Benutzer auf Ihrer Site zu registrieren:

Nachdem Sie die Importoptionen konfiguriert haben, besteht der letzte Schritt darin, den Import auszuführen.
4. Bestätigen und Ausführen des Imports
Klicken Sie auf Weiter mit Import startet den Importvorgang. Wenn er abgeschlossen ist, wird eine Benachrichtigung angezeigt, die Sie über den Verarbeitungsstatus und die Kennzahlen der betroffenen Datensätze informiert:

Klicken Sie auf Importierte Datensätze anzeigen öffnet die Einträge Seite in Gravity Forms, wo Sie alle Ihre neu importierten Datensätze durchsuchen können:

Damit sollten Ihre Einträge in Gravity Forms vorhanden sein und Sie können mit anderen Aufgaben fortfahren!
So migrieren Sie Gravity Forms auf eine neue Website
Gravity Forms sammelt nicht nur Formulareinsendungen. Sie können damit Eingabedaten nachbearbeiten, automatisierte Workflows konfigurieren und vieles mehr. Wenn Sie Ihre vorhandenen Formulare, Einträge, Einstellungen und Feeds von einer Site auf eine andere migrieren möchten, müssen Sie GravityMigrate anstelle von GravityImport verwenden.
Mit GravityMigrate können Sie Ihr gesamtes Gravity Forms-Setup von einer Website auf eine andere verschieben, einschließlich Formularen, Einträgen, Einstellungen, Feeds, Zusatzdaten, Workflows, Ansichten und mehr. Als Nächstes sehen wir uns an, wie GravityMigrate verwendet wird.
1. Exportieren Sie Ihre Gravity Forms-Daten
Loggen Sie sich zunächst in Ihr WordPress-Dashboard ein und gehen Sie zu GravityKit > GravityMigrate Verknüpfung:

Damit gelangen Sie zum Konfigurationsbildschirm von GravityMigrate. Unter dem Export können Sie die zu migrierenden Daten auswählen. Wählen Sie dazu zunächst ein oder mehrere Formulare aus:

Wählen Sie als Nächstes alle zusätzlichen Daten aus, die Sie migrieren möchten, z. B. Einträge, Ansichten, Feeds, Add-On-Einstellungen, Workflows oder eine andere der folgenden Optionen:

Scrollen Sie von hier nach unten, um die restlichen Optionen zu konfigurieren. Hier können Sie Einträge nach einem Datumsbereich einschränken oder ein sicheres Passwort für die Exportdatei festlegen. Beide Einstellungen sind optional.

Sobald Sie auf das Export Klicken Sie auf die Schaltfläche. GravityMigrate generiert eine ZIP-Datei mit Ihrem Datenexport. Speichern Sie diese Datei unbedingt an einem sicheren Ort!
2. Importieren Sie die Daten auf Ihre neue Site
Melden Sie sich jetzt bei Ihrer neuen Site an. Möglicherweise müssen Sie Gravity Forms und alle Add-Ons erneut installieren. Innerhalb der GravityKit > GravityMigrate Ziehen Sie Ihre ZIP-Datei per Drag & Drop in den Datei-Uploader im Abschnitt „Importieren“:

Sobald der Upload abgeschlossen ist, erkennt GravityMigrate die verschiedenen Formulare und zugehörigen Daten, die Sie importieren möchten. Sie haben dann eine letzte Chance auszuwählen, was auf Ihre Website importiert wird. Wenn Sie alles importieren möchten, können Sie dies mit dem Wählen Sie Alle Möglichkeit:

Sobald Sie auf das Importieren Klicken Sie auf die Schaltfläche. GravityMigrate beginnt mit dem vollständigen Importvorgang und stellt sicher, dass auf Ihrer neuen Site alles dem Ihrer alten Site entspricht.
Häufig gestellte Fragen (FAQ) zum Importieren und Migrieren von Gravity Forms-Daten
Dieser Artikel kann Ihre Fragen zum Migrieren oder Importieren von Gravity Forms-Einträgen nur bedingt beantworten. Nachfolgend finden Sie einige häufige und typische Fragen zur Verwendung von Gravity Forms. Wenn Sie weitere Fragen haben, würden wir uns freuen, diese im Kommentarbereich am Ende des Beitrags zu hören.
Wo finde ich meine Gravity-Formulareinträge?
Gravity Forms-Einreichungen werden in der Datenbank Ihrer Website gespeichert, die Sie auf dem Server Ihrer Website finden. Sie können auf alle Einträge über das Formulare > Einträge Link im WordPress-Dashboard.
Wie kann ich alle Einträge in Gravity-Formularen anzeigen?

Sie können alle Ihre Formulareinreichungen über das Formulare > Einträge Bildschirm in WordPress. Wenn Sie nur Wenn Sie die Einträge für ein bestimmtes Formular sehen möchten, wählen Sie ein Formular aus dem Dropdown-Menü oben links auf dem Bildschirm aus.
Wie speichere ich meine Gravity Forms-Einträge als CSV?
Sie können vorhandene Einträge aus Gravity Forms in das CSV-Format exportieren über Formulare > Import/Export Wählen Sie als Nächstes Einträge exportieren und wählen Sie ein Formular aus dem Dropdown-Menü. Anschließend können Sie auswählen, welche Felder Sie exportieren möchten:

Klicken Sie zum Abschluss auf Exportdatei herunterladen und Sie speichern alles in einer CSV-Datei, die im Ordner Ihres Computers angezeigt wird. Downloads Ordner.
Wie importiere ich ein Gravity-Formular in WordPress?
Es gibt zwei Möglichkeiten, Ihre Formulare von einer WordPress-Site auf eine andere zu migrieren: Verwenden Sie die integrierten Import-/Exportoptionen von Gravity Forms oder das Add-on GravityMigrate.
Um ein Formular zu exportieren, gehen Sie zu Formulare > Import/Export und wählen Sie Formulare exportieren. Wenn Sie ein Formular auswählen, wird es als JSON-Datei auf Ihren Computer exportiert.

Um diese JSON-Datei hochzuladen, wählen Sie das Formulare > Import/Export Option innerhalb Ihrer neuen Site, dann wählen Sie Formulare importieren. Sobald Sie Ihre Datei aus dem Dialogfeld ausgewählt haben, importiert Gravity Forms die Daten.
Die Verwendung von GravityMigrate ist am besten geeignet, wenn Sie neben Ihren Formularen auch andere Daten importieren möchten (z. B. Feeds, Einstellungen oder Add-Ons). Wählen Sie dazu GravityKit > GravityMigrate in WordPress, dann die Formulare und zusätzlichen Daten zum Exportieren. Gehen Sie jetzt wie zuvor zu Ihrer neuen Site, installieren Sie GravityMigrate und importieren Sie dann Ihre Daten.
Optimieren Sie Ihr Gravity Forms-Datenmanagement
GravityImport und GravityMigrate sind hilfreiche, benutzerfreundliche Lösungen zum Übertragen Ihrer Gravity Forms-Daten. Mit GravityImport können Sie Einträge aus einer CSV-Datei importieren, während GravityMigrate die nahtlose Migration von Formularen, Einträgen, Einstellungen und anderen Daten von einer Site zur anderen ermöglicht.
Wenn Sie nach einer Möglichkeit gesucht haben, Ihre Gravity Forms-Einträge zu migrieren oder zu importieren, gehören diese Tools zu den besten verfügbaren Optionen. Beide Plugins sind
Haben Sie weitere Fragen zum Importieren von Gravity Forms-Einträgen? Lassen Sie es uns im Kommentarbereich unten wissen!