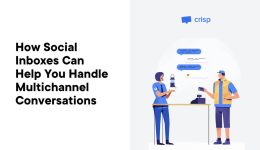Behebung der Meldung „Auf dieser Website ist ein kritischer Fehler aufgetreten“ in WordPress

Wenn Sie dies lesen, es ist zu spät.
(Nein, ich mache Witze. Das ist ein Drake-Mixtape aus dem Jahr 2015.)
Wenn Sie dies lesen, haben Sie wahrscheinlich gerade versucht, Ihre WordPress-Website zu besuchen, und wurden mit einer bedrohlichen Nachricht begrüßt.
„Auf dieser Website ist ein schwerwiegender Fehler aufgetreten.“

Schluck.
Aber es ist okay. Wir können es reparieren.
Schritt eins: Keine Panik.
Was Sie gefunden haben, ist die „kritische Fehlermeldung“.
(Oder der Künstler, der früher als White Screen of Death, auch bekannt als WSoD, bekannt war.)
Dies ist einer der häufigsten WordPress-Fehler, und obwohl dieser Spitzname einschüchternd klingt, ist die Realität nicht so erschreckend, wie Sie sich vorstellen können.
Viele Jahre lang wurden WordPress-Sites, bei denen dieses Problem auftrat, einfach mit einem leeren, komplett weißen Bildschirm begrüßt.

(Es war nicht sehr hilfreich.)
Aber seit WordPress-Version 5.2 gibt es eine Fehlermeldung, die Sie darüber informiert, wenn etwas schief gelaufen ist, und Ihnen eine Vorstellung davon gibt, wie Sie das Problem beheben können.
In diesem Leitfaden gehen wir tiefer auf die Gründe ein, warum die kritische Fehlermeldung auftritt, und wie wir damit umgehen, wenn sie auftritt.
Lass uns Party machen!
- Was ist ein kritischer WordPress-Fehler?
- Wiederherstellung aus einem Backup
- Schnelle Lösungen für das kritische Fehlerproblem
- Aktivieren Sie den Debug-Modus, um das Problem zu diagnostizieren
- Behebung des Problems
- Überprüfen Sie ungewöhnliche Fehler
- Was tun, wenn der kritische Fehler nicht behoben werden kann?
- Ist es behoben?
Was ist ein kritischer WordPress-Fehler?
Der sagenumwobene kritische Fehler oder WSoD kann auftreten, wenn bei WordPress bestimmte Dinge schief gehen.
Normalerweise wird Ihnen die obige Meldung (oder in manchen Fällen der schlichte weiße Bildschirm) angezeigt, wenn Sie versuchen, auf das Frontend Ihrer Website zuzugreifen. In einigen Fällen werden Sie das gleiche Ergebnis sehen, wenn Sie versuchen, auf das WordPress-Admin-Panel („wp-admin“) zuzugreifen, was den Fehler für jemanden, der ihn zum ersten Mal erlebt, besonders beängstigend macht.
Aber keine Sorge – Ihre Website ist immer noch da. Sie müssen lediglich den Fehler beheben, um es wieder zum Leben zu erwecken.
Bevor wir dazu kommen, was führt überhaupt dazu, dass der kritische Fehler auftritt?
Das Problem ist häufig auf ein Problem mit PHP Ihrer Website zurückzuführen, der Programmiersprache, auf der WordPress basiert.
PHP
PHP (Hypertext Preprocessor) ist eine Open-Source-Skriptsprache. Es wird häufig in der Webentwicklung verwendet und kann in HTML eingebettet werden. Mehrere beliebte Content-Management-Systeme (CMS), wie beispielsweise WordPress, werden mit PHP erstellt.
Mehr lesen
Der Fehler wird normalerweise ausgelöst durch:
- Fehlerhafter Code zu Ihrer Website hinzugefügt
- Konflikte zwischen Plugins
- Probleme mit der PHP-Version/Speicherbeschränkungen
Wir helfen Ihnen herauszufinden, welches Problem Ihren Fall verursacht und wie Sie es beheben können. Sie werden dabei wahrscheinlich auch viel über WordPress lernen.
Wiederherstellung aus einem Backup
Der schnellste und einfachste Weg, das kritische Fehlerproblem zu beheben, besteht darin, Ihre Website einfach auf eine frühere Version zurückzusetzen.
In den meisten Fällen wurde das Problem durch eine an WordPress vorgenommene Änderung verursacht.
Zum Beispiel, wenn Sie kürzlich ein neues Plugin installiert, Code zu Ihrer Site hinzugefügt oder Änderungen an den Theme-Dateien Ihrer Site vorgenommen haben.
Bevor wir uns mit der Behebung dieser Probleme befassen, sollten Sie die Wiederherstellung einer Sicherungskopie Ihrer Website in Betracht ziehen.
Viele WordPress-Hosting-Anbieter bieten verwaltete Backup-Dienste an.
Wenn dies der Fall ist, müssen Sie sich lediglich bei Ihrem Hosting-Konto anmelden und herausfinden, wo die Backups gespeichert sind. Suchen Sie nach einem Backup, das erstellt wurde, bevor der Fehler auftrat.
Manchmal ist dies möglicherweise keine Option – vielleicht stellt Ihr Webhost keine Backups bereit, oder Sie haben kürzlich viele Änderungen an Ihrer Website vorgenommen oder viele Inhalte hinzugefügt, die Sie nicht verlieren möchten.
Wenn das der Fall ist, müssen wir versuchen, das Problem auf andere Weise zu lösen.
(Es ist zu beachten, dass Sie bei der Wiederherstellung einer früheren Version Ihrer Website wahrscheinlich alle Änderungen verlieren, die Sie zwischen jetzt und der Erstellung der Sicherung an Ihrer Website vorgenommen haben. Dazu gehören neue Beiträge oder Seiten, hochgeladene Bilddateien und alle anderen Aktualisierungen die du in dieser Zeit gemacht hast.)
Erhalten Sie Inhalte direkt in Ihren Posteingang
Abonnieren Sie unseren Blog und erhalten Sie tolle Inhalte wie diesen direkt in Ihren Posteingang.
Schnelle Lösungen für das kritische Fehlerproblem
Beginnen wir zunächst mit ein paar einfachen Lösungen.
Lesen Sie die E-Mail von WordPress (falls zutreffend)
Im besten Fall: Sobald dieser Fehler auf Ihrer Website auftritt, erhalten Sie möglicherweise eine E-Mail von WordPress an die E-Mail-Adresse des Administrators.
Der Fehler, den Sie sehen, wird etwa lauten:

Wenn Sie Ihre E-Mails abrufen, sollten Sie eine Benachrichtigung über den Fehler und einige Details zur Fehlerbehebung erhalten.
Befolgen Sie die Anweisungen in der E-Mail und prüfen Sie, ob das Problem dadurch behoben wird.
In manchen Fällen sehen Sie nur den schlichten weißen Bildschirm oder erhalten eine Fehlermeldung ohne Erwähnung einer eingehenden E-Mail.
Wenn dies der Fall ist, sehen Sie sich die nächsten Schritte an, um das Problem auf andere Weise zu lösen.
Versuchen Sie es mit dem Wiederherstellungsmodus
In einigen Fällen werden Sie in der E-Mail, die Sie von WordPress erhalten, aufgefordert, eine spezielle Funktion namens Wiederherstellungsmodus zu starten.
Dadurch erhalten Sie wieder Zugriff auf Ihr WP-Admin-Panel, um Fehler zu beheben, aber was noch wichtiger ist: nicht das Problem lösen. Stattdessen erhalten Sie lediglich Zugriff auf das WP-Admin-Panel, um Plugins zu deaktivieren oder Codefehler zu beheben, ohne auf einen FTP/SFTP-Zugriff zurückgreifen zu müssen.
Auch wenn Sie keine E-Mail mit Anweisungen erhalten haben oder die Anweisungen nicht funktioniert haben, können Sie dennoch versuchen, den Wiederherstellungsmodus manuell zu verwenden.
Um sich über den Wiederherstellungsmodus bei Ihrer Website anzumelden, besuchen Sie einfach diese URL:
yoursite.com/wp-login.php?action=entered_recovery_mode
Von dort aus werden Sie zu einem WordPress-Anmeldebildschirm aufgefordert, in dem Sie Ihren Benutzernamen und Ihr Passwort eingeben können.
Steigen Sie ein und machen Sie alle Änderungen rückgängig, machen Sie ein Rollback Ihrer Themes, Plugins oder was auch immer sonst das Problem verursacht haben könnte.
Machen Sie das letzte, was Sie auf Ihrer Website getan haben, rückgängig
Das Hinzufügen einer Codezeile oder das Einfügen eines PHP-Skripts aus dem Internet könnte Ihre Website beschädigen.
Wenn Sie kurz vor dem Auftreten des Problems an Ihrer WordPress-Site herumgebastelt haben, besteht die einfachste Möglichkeit möglicherweise darin, diese Website-Änderung manuell zu entfernen oder rückgängig zu machen.
Wenn Sie auf das WP-Admin-Panel zugreifen können:
Melden Sie sich bei Ihrem WordPress-Backend an und versuchen Sie, die kürzlich vorgenommene Änderung zu entfernen oder rückgängig zu machen.
Wenn Sie beispielsweise Code aus einem Online-Tutorial hinzugefügt haben, löschen Sie diesen Code aus Ihren Designdateien und prüfen Sie, ob das Problem dadurch behoben wird.
Wenn Sie kürzlich ein Plugin installiert oder aktualisiert haben, versuchen Sie, dieses Plugin zu deaktivieren.
Plugins sind die häufigste Ursache für den WSoD-Fehler. Wenn Sie also in letzter Zeit Änderungen an einem Plugin vorgenommen haben, sollte Ihre erste Maßnahme darin bestehen, es zu deaktivieren. Wenn Sie Ihre Website neu laden und alles wieder normal ist, haben Sie die Ursache Ihres Problems gefunden! Anschließend sollten Sie sich an den Entwickler des Plugins wenden oder ein Ticket im Support-Forum erstellen, um weitere Unterstützung zu erhalten.
Wenn Sie nicht sicher sind, welches Plugin das Problem sein könnte, können Sie alle Ihre Plugins gleichzeitig deaktivieren, indem Sie in Ihrem WordPress-Dashboard zum Bildschirm „Plugins“ gehen und die Option „Deaktivieren“ im Dropdown-Menü „Massenaktionen“ verwenden.

Wenn Sie nicht auf den WP-Administrationsbereich zugreifen können:
Sie müssen diese Änderungen vornehmen, indem Sie über einen SFTP/FTP-Client auf den Webserver Ihrer Site zugreifen oder den Dateimanager Ihres Hosts verwenden.
Sobald Sie Zugriff auf Ihre Website erhalten, navigieren Sie zum Hauptverzeichnis von WordPress. (Normalerweise „WordPress“ oder etwas wie „Home“, „HTML“ oder „www“ genannt.)
Suchen Sie den Ordner „wp-content“.

Von dort aus müssen Sie die Änderungen direkt in der entsprechenden Datei vornehmen.
Angenommen, Sie haben die Theme-Datei Ihrer Website geändert, was zu einem Fehler geführt hat.
Navigieren Sie zu wp-content > themes > your-theme-name. Suchen Sie dann die entsprechende Datei, die Sie bearbeitet haben (z. B. „header.php“). Öffne die Datei.
Sie können es mit einem Desktop-Texteditor wie Notepad oder einer IDE wie Sublime Text bearbeiten. Entfernen Sie den hinzugefügten Code und speichern Sie die Datei.
Eine andere Situation kann sein, dass Sie ein neues Plugin installiert haben, das den Fehler verursacht hat.
Navigieren Sie in diesem Fall zum Ordner /wp_content/plugins.
Suchen Sie den Ordner des entsprechenden Plugins. Benennen Sie den Ordner nun in einen anderen Namen als seinen aktuellen Namen um. Ändern Sie beispielsweise den Namen von „simple-plugin“ in „simple-plugin.renamed“.
Dadurch wird das Plugin deaktiviert und das Problem sollte behoben sein.
Ändern Sie Ihr Thema
Genauso wie Plugins veralteten oder falschen Code enthalten können, können auch Themes veralteten oder falschen Code enthalten. Einige Themes können falsch codiert sein oder einen Konflikt mit einem oder mehreren Ihrer Plugins verursachen. Möglicherweise liegt auch ein Problem bei der Installation oder Aktualisierung des Themes vor, das dazu geführt hat, dass es unvollständig ist. Wenn Sie schließlich Änderungen an der Datei „functions.php“ des Themes vorgenommen haben, kann dies ebenfalls zu einem Fehler führen.
Glücklicherweise ist es einfach zu überprüfen, ob Ihr Theme den WSoD verursacht. Sie müssen es lediglich deaktivieren und stattdessen zu einem generischen Design zurückkehren.
Wenn Sie Zugriff auf das Admin-Dashboard haben:
Gehen Sie zu „Darstellung“ > „Themen“. Bewegen Sie den Mauszeiger über eines der Standard-WordPress-Themes, z. B. Twenty Twenty-Three, und klicken Sie auf Aktivieren.

Wenn das Admin-Dashboard nicht verfügbar istSie können dies auch über SFTP/FTP oder den Dateimanager tun.
Öffnen Sie den Ordner /wp_content/themes und benennen Sie den Ordner einfach für das Theme um, das Sie gerade verwenden. (Ändern Sie beispielsweise den Ordnernamen von „current-theme“ in „current-theme_test“.)

Dies führt dazu, dass WordPress Ihr Theme deaktiviert und stattdessen automatisch das Standard-Theme anwendet. Sie können jetzt auf Ihrer Website überprüfen, ob der schwerwiegende Fehler behoben ist.
Wenn diese Methode das Problem behebt, wissen Sie, dass Ihr Theme die Fehlerursache war. Wenn Sie kürzlich Änderungen am Theme vorgenommen haben, sollten Sie versuchen, diese Änderungen zu entfernen oder das Theme zu löschen und die Originalversion neu zu installieren. Wenn das Problem dadurch nicht behoben wird, sollten Sie in der offiziellen Dokumentation des Themas nachschlagen oder sich an den Entwickler wenden, um weitere Unterstützung zu erhalten.
Aktivieren Sie den Debug-Modus, um das Problem zu diagnostizieren
Wenn Sie so weit gekommen sind, ohne die Lösung für Ihre Probleme gefunden zu haben, oder wenn Sie das Problem diagnostiziert haben, aber immer noch eine Möglichkeit suchen, es tatsächlich zu beheben, dann ist es an der Zeit, mit dem Schönfärben aufzuhören.
Treffen Sie: WordPress-Debug-Modus.
Dies ist ein Tool, das in alle Installationen von WordPress integriert ist. Normalerweise ist dies deaktiviert, da es ausschließlich zu Testzwecken gedacht ist. Sie können es jedoch jederzeit aktivieren.
Durch die Aktivierung des Debug-Modus können Sie ein Fehlerprotokoll über alles erstellen, was passiert, wenn Ihre Website zu laden versucht. Sie können diese Informationen sogar direkt auf der Seite anzeigen lassen.
Es wird empfohlen, dies auf einer Test- oder Staging-Version Ihrer Website zu tun, da die im Debug-Modus gesammelten Informationen vertraulich sein können. Es könnte beispielsweise persönliche Informationen enthalten oder Sicherheitslücken aufzeigen.
Um den Debug-Modus zu aktivieren, müssen Sie die Datei wp-config.php Ihrer Site bearbeiten. Diese Datei ist ein äußerst wichtiger Baustein auf Ihrer Website, da sie alle Ihre Datenbankinformationen (einschließlich Ihrer Passwörter) enthält. Sie sollten daher die offizielle Dokumentation konsultieren, bevor Sie mit der Bearbeitung beginnen.
Wenn Sie bereit sind, mit dem Debuggen zu beginnen, greifen Sie über SFTP, SSH oder den Dateimanager Ihres Hosts auf Ihre Site zu. (Weitere Informationen finden Sie unter Option 2.)
Navigieren Sie zum Stammverzeichnis Ihrer WordPress-Installation. (Dies sollte der Ordner sein, der Ordner wie „wp-content“ enthält.)
Suchen Sie nach der Datei wp-config.php.

Öffnen Sie es und suchen Sie im Code der Datei nach der folgenden Zeile:
define( 'WP_DEBUG', false );
Dieser Code setzt den Debug-Modus auf „false“ oder aus.
Ersetzen Sie diese Zeile durch die folgenden zwei Zeilen:
define( 'WP_DEBUG', true );
define( 'WP_DEBUG_LOG', true );
(Wenn Sie in der wp-config nichts sehen, was der ursprünglichen Zeile ähnelt, können Sie die beiden Zeilen an einer beliebigen Stelle in der Datei vor der letzten Zeile einfügen, die lauten sollte: „/* Das ist alles, beenden Sie die Bearbeitung!“ Viel Spaß beim Bloggen. */.“)
Wenn Sie die Datei speichern, wird der Debug-Modus aktiviert. Dadurch wird auch das WP-Debug-Protokoll aktiviert, das eine debug.log-Datei im Verzeichnis /wp-content/ generiert. Diese Fehlerprotokolldatei kann mit den meisten Standard-Texteditoren wie TextEdit oder Notepad geöffnet und gelesen werden.
Nerd-Hinweis: Sie können die Fehlermeldungen auch direkt auf der Seite anzeigen. Fügen Sie dazu den folgenden Code zu wp-config.php hinzu: define( ‘WP_DEBUG_DISPLAY’, true );
Versuchen Sie nun erneut, Ihre Website zu besuchen.
Öffnen Sie dann die Protokolldatei im Verzeichnis /wp-content/.
Es sollten einige Details zum aufgetretenen PHP-Fehler angezeigt werden.
(Hinweis: Denken Sie daran, den Debug-Modus und die Debug-Protokollierung zu deaktivieren, nachdem Sie Ihr Problem gelöst haben. Beachten Sie, dass das Debug-Protokoll manchmal Schwachstellen und andere Probleme Ihrer Website aufdecken kann.)
Mit diesen Informationen können wir uns an die Lösung des Problems machen.
Behebung des Problems
Wenn Sie den Artikel bis hierher gelesen haben, sind Sie vermutlich an dem Punkt angelangt, an dem Sie sich jetzt die Protokolldatei ansehen und sich fragen: „Was zum Teufel bedeutet das?“
Lasst uns dieses Ding ein für alle Mal reparieren.
Theme-Code löschen oder reparieren
Eines der häufigsten Probleme, das die kritische Fehlermeldung auslöst, besteht einfach darin, dass irgendwo in den Designdateien Ihrer Website fehlerhafter oder fehlerhafter Code vorliegt.
Möglicherweise wird Ihnen beispielsweise ein Fehler wie dieser angezeigt:
Parse error: syntax error, unexpected $end in /home/name/public_html/wordpress/wp-content/themes/your_theme/functions.php on line 231
In diesem Fall können Sie sehen, dass das Problem darin liegt Funktionen.php Datei, insbesondere in Zeile 231. Dadurch erfahren wir genau, wo wir suchen müssen, um das Problem zu beheben.
Sie können nun die Funktionsdatei öffnen, die notierte Zeile überprüfen und untersuchen, was den Syntaxfehler verursacht haben könnte. Normalerweise handelt es sich um etwas Einfaches, etwa um ein fehlendes Semikolon oder einen Tippfehler.
Wenn Sie weniger eindeutige Fehlermeldungen erhalten, können Sie diese im Allgemeinen in Google oder eine andere Suchmaschine eingeben, um weitere Informationen zu finden. Sie werden selten auf ein einzigartiges Problem stoßen, daher ist es wahrscheinlich, dass jemand Ihr spezifisches Problem schon einmal gesehen und gelöst hat. Daher können Sie in der Regel auf den WordPress-Codex und die Support-Foren zurückgreifen, um Hilfe zu erhalten.
Du kennst dich mit PHP nicht aus oder bist mit PHP nicht vertraut und das Ganze kommt dir wie eine Fremdsprache vor? Erwägen Sie, sich an den technischen Support Ihres Hosting-Anbieters zu wenden.
Teilen Sie ihnen den Fehler mit und prüfen Sie, ob sie Ihnen bei der Behebung des Problems helfen können.
Sobald Sie das Problem behoben haben, können Sie die Datei speichern und anschließend Ihre Website erneut überprüfen.
Plugins deaktivieren
Auch wenn Sie in letzter Zeit kein Plugin installiert haben, kann es dennoch zu einem Fehler kommen.
Viele Websites sind so eingestellt, dass Plugins automatisch aktualisiert werden, und ein neues Update des Plugins oder Ihrer WordPress-Installation könnte den Fehler verursachen.
Wie können Sie feststellen, ob dies der Fall ist und welches Plugin dafür verantwortlich ist?
Anhand Ihres Fehlercodes sollten Sie Hinweise darauf sehen, dass ein Plugin das Problem verursacht.
Möglicherweise wird ein Fehler wie dieser angezeigt:
Parse error: syntax error, unexpected $end in /home/name/public_html/wordpress/wp-content/plugins/your_plugin/plugin.php on line 231
Sie können erkennen, dass es sich hierbei um einen Plug-in-bezogenen Fehler handelt, da der Speicherort des Fehlers eine Datei im Ordner /wp-content/plugins ist.
Wenn Sie ein versierter PHP-Programmierer sind, können Sie das Problem beheben (wie im ersten Abschnitt beschrieben).
Wenn nicht, möchten Sie das Plugin wahrscheinlich einfach deaktivieren, bis eine Lösung gefunden ist.

Navigieren Sie dazu zum Ordner /wp-content/plugins/your_plugin. Benennen Sie den Ordner in einen anderen als seinen aktuellen Namen um (z. B. „Ihr_Plugin_deaktiviert“).
Dadurch wird das Plugin deaktiviert, das den Fehler verursacht, und Ihre Website wird wiederhergestellt, während Sie herausfinden, wie Sie das Problem beheben können, das den Fehler verursacht.
Wenn das Problem dadurch nicht wie erwartet behoben wird oder Probleme auftreten, sollten Sie eine vorübergehende Deaktivierung in Betracht ziehen alle Ihrer Plugins.
Benennen Sie dazu einfach den gesamten Ordner „plugins“ in einen neuen Namen wie „plugins_test“ um.

Dies wird keine langfristige Lösung sein, ist aber ein wichtiger Teil der Fehlerbehebung.
Wenn das Problem dadurch behoben wird, können Sie einen neuen Ordner mit dem Namen „Plugins“ erstellen und dann die Plugin-Ordner einzeln dorthin verschieben, um zu sehen, welches Plugin den Ausfall der Website verursacht.
Verwandte Themen: So erstellen Sie Ihr erstes WordPress-Plugin (mit minimalem Programmieraufwand)
Erhöhen Sie Ihr Speicherlimit
Wenn der WSoD nur gelegentlich oder in bestimmten Teilen Ihrer Website erscheint, liegt das möglicherweise daran, dass Ihre Website ihr maximales Speicherlimit überschritten hat. Dies bezieht sich speziell auf das PHP-Speicherlimit, also die Menge an Speicher, die dem PHP zugewiesen wird, auf dem WordPress läuft. Sie können den Bildschirm mit den Informationen zum Site-Zustand verwenden, um Details zur Konfiguration Ihrer WordPress-Site zu finden. Normalerweise ist das Limit standardmäßig auf 40 MB festgelegt, aber manchmal reicht das nicht aus.
Um dies zu beheben, müssen Sie Ihrer Installation mehr Speicher zuweisen. Die genaue Vorgehensweise kann je nach Ihrem spezifischen Setup und Host unterschiedlich sein, aber wir wollen einige der gängigsten Methoden behandeln.
So erhöhen Sie den PHP-Speicher Ihrer Website:
- Greifen Sie über SFTP/FTP, Dateimanager oder SSH auf Ihre Site zu
- Navigieren Sie zum WordPress-Stammordner
- Öffnen Sie wp-config.php
Sie müssen lediglich an einer beliebigen Stelle in der Datei vor der Schlusszeile die folgende Zeile hinzufügen:
define( 'WP_MEMORY_LIMIT', '128M' );
Die Zahl „M“ ist die Menge an MB (Megabyte), die Sie dem PHP-Speicher zuweisen möchten.
Sie können das Speicherlimit jedoch nur um einen bestimmten Betrag erhöhen. Für Ihren Standort und Ihre Installation gibt es ein festgelegtes Maximum, das Sie nicht überschreiten dürfen. Ab einem bestimmten Punkt können Sie das Limit also einfach nicht mehr erhöhen. Wenn dies auftritt und Sie feststellen, dass eine Erhöhung des Speicherlimits das Problem nicht behebt, sollten Sie über ein Upgrade Ihres aktuellen Hosting-Plans nachdenken. Es ist möglich, dass Ihre Website der Hosting-Umgebung entwachsen ist und Sie ein Upgrade auf einen anderen Hosting-Plan in Betracht ziehen müssen.
Überprüfen Sie ungewöhnliche Fehler
Wenn Sie es bis hierher geschafft haben und Ihr WSoD immer noch nicht lösen konnten, haben Sie unser Mitgefühl. Auch Sie sind in der Minderheit, da die von uns bisher behandelten Techniken die überwiegende Mehrheit der Fehler beheben können. Es gibt jedoch noch Hoffnung!
Wir gehen nun kurz auf einige der ungewöhnlicheren Probleme ein, die zu Problemen mit WordPress führen können (was zum WSoD führt). Es ist zwar weniger wahrscheinlich, dass sie die Ursache sind, aber sie sind nicht ungewöhnlich. Sie sollten daher unbedingt überprüft werden, wenn Sie bereits alles andere ausprobiert haben.
Sehen Sie, ob Ihr Server ausgefallen ist
Es ist möglich, dass die Probleme Ihrer Website auf Probleme mit Ihrem Hostserver zurückzuführen sind. Der Server könnte vollständig ausgefallen sein. Überprüfen Sie daher andere Websites, von denen Sie wissen, dass sie auf demselben Server gehostet werden. Es ist auch möglich, dass ein Serverfehler vorliegt oder der Server nicht ordnungsgemäß funktioniert. Es könnte sogar wegen Wartungsarbeiten außer Betrieb sein.
Eine Möglichkeit, dies zu überprüfen, besteht darin, den Servicestatus Ihres Hosts zu überprüfen:

Auch wenn Ihr Server in Ordnung zu sein scheint und der Host keine Probleme hat, sollten Sie dennoch versuchen, den Support zu kontaktieren. Möglicherweise treten auf Ihrer Website immer noch Probleme aufgrund des Servers auf, auch wenn sonst niemand das gleiche Problem hat. Daher können sie Ihnen möglicherweise helfen.
Überprüfen Sie Ihre Caching-Lösung
Die Implementierung einer Caching-Lösung in WordPress ist eine hervorragende Möglichkeit, Ihre Website zu beschleunigen. Da dabei jedoch alte Dateiversionen gespeichert werden, besteht die Gefahr, dass veraltete Inhalte Probleme verursachen können.
Dies kann durch Leeren des Caches behoben werden, wodurch alle unnötigen gespeicherten Daten von Ihrer Website gelöscht werden. Wenn Sie das getan haben, überprüfen Sie Ihre Website erneut, um zu sehen, ob Sie das Problem behoben haben. Wenn ja, möchten Sie möglicherweise die Entwickler Ihrer Caching-Lösung kontaktieren, um herauszufinden, warum der WSoD aufgetreten ist, oder sich an das Support-Team Ihres Hosts wenden.
Verwandte Themen: Tutorial zur Optimierung Ihrer Website für mehr Geschwindigkeit
Untersuchen Sie Ihre Website auf beschädigte Dateien
Es kommt selten vor, dass WordPress-Kerndateien beschädigt werden, aber es kann passieren.
Beispielsweise kann bei der Installation einer neuen WordPress-Version ein Fehler auftreten, der dazu führt, dass eine oder mehrere Dateien unvollständig sind. Wenn dies der Fall ist, sehen Sie normalerweise etwas im Fehlerprotokoll, das vom Debug-Modus erstellt wird – aber nicht immer. Wenn Sie den Verdacht haben, dass ein Problem mit den Kerndateien Ihrer Website vorliegt, sollten Sie sich an Ihren Hoster wenden und ihn bitten, Ihnen bei der Diagnose und Behebung des Problems zu helfen.
Was tun, wenn der kritische Fehler nicht behoben werden kann?
Für den unwahrscheinlichen Fall, dass der kritische Fehler weiterhin besteht, nachdem Sie alle oben genannten Fehlerbehebungstechniken durchgeführt haben, ist es an der Zeit, einige letzte Auswege zu ergreifen.
Bevor Sie jedoch etwas anderes unternehmen, sollten Sie sich zunächst an das Support-Team Ihres Gastgebers wenden, sofern Sie dies noch nicht getan haben. In vielen Fällen können sie Ihnen weiterhelfen.
Ein letztes mögliches Problem könnte sein, dass die auf Ihrem Server ausgeführte PHP-Version veraltet ist und von WordPress nicht mehr unterstützt wird. Dies passiert hin und wieder, wenn Sie Ihre Hosting-Umgebung nicht auf dem neuesten Stand halten, da neue WordPress-Versionen manchmal neueres PHP erfordern. (Zum Zeitpunkt des Verfassens dieses Artikels erfordert WordPress PHP 7.4 oder höher.)
Wenn das nicht funktioniert oder Ihr Hosting-Support keine Hilfe leisten kann, müssen Sie WordPress möglicherweise komplett neu installieren.
Wenn Ihre Website gehackt wurde oder auf irgendeine Weise Schadsoftware in Ihre Website eingefügt wurde, kann es manchmal sehr schwierig sein, das Problem zu beheben, ohne von vorne zu beginnen.
Schadsoftware
Malware ist eine Art Schadsoftware, die speziell darauf ausgelegt ist, dem Computer oder Server des Opfers Schaden zuzufügen. Am häufigsten wird es verwendet, um auf private Informationen zuzugreifen oder Dateien als Lösegeld zu erpressen.
Mehr lesen
Wenn Sie jedoch unsere Anweisungen zum Wiederherstellen einer gehackten Website befolgen, sollten Sie in der Lage sein, WordPress neu zu installieren und es erneut mit Ihrer vorhandenen Datenbank zu verbinden, ohne alle Ihre Dateien und Inhalte zu verlieren.
Ist es behoben?
Hoffentlich hat Ihnen dieser Leitfaden vor 20 Minuten geholfen, Ihre Website zu reparieren, und Sie haben es noch nicht einmal bis hierhin in den Artikel geschafft.
Aber Gott segne dein Herz, wenn du trotzdem noch liest.
Bedenken Sie, dass viele dieser Lösungen zwar einfach erscheinen, sich aber schnell zu viel größeren Problemen entwickeln können, wenn Sie nicht sicher sind, was Sie tun.
Scheuen Sie sich also nicht, um Hilfe zu bitten.
Schließlich sind wir dafür hier.
Sie träumen es, wir programmieren es
Profitieren Sie von über 20 Jahren Programmiererfahrung, wenn Sie sich für unseren Webentwicklungsservice entscheiden. Teilen Sie uns einfach mit, was Sie für Ihre Website wünschen – wir kümmern uns darum.