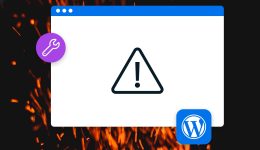Beheben des internen HTTP 500-Serverfehlers auf Ihrer Website

Das (nicht so) beliebteste Gesprächsthema bei fast jedem kommt an den meisten Freitagabenden zur Sprache – wenn der Hunger schon vorbei ist und man in den Hangry-Modus wechselt.
“Was möchtest du zum Abendessen?”
„Hmm, ich weiß nicht. Was Du willst du zum Abendessen?“
Nun, der interne HTTP 500-Serverfehler ist ungefähr genauso ertragreich.
Diese allgemeine Meldung wird angezeigt, wenn auf dem Server ein Fehler aufgetreten ist, den er nicht sofort erklären kann.
Der Vorgang zum Beheben des internen Serverfehlers 500 von Ihrer Website ähnelt überraschend stark dem Festlegen der Abendessenspläne für Freitag.
Es geht darum, sich durch die möglichen Lösungen durchzuarbeiten – Pizza, Pasta, Müsli? – bis Sie das Server-Problem gelöst haben.
In diesem Handbuch erklären wir, was der interne Serverfehler 500 ist, und erläutern einige mögliche Ursachen. Anschließend geben wir Ihnen 10 Tipps, mit denen Sie Ihre Website wieder funktionsfähig machen können.
Lass uns anfangen!
Den internen HTTP 500-Serverfehler verstehen und warum er wichtig ist
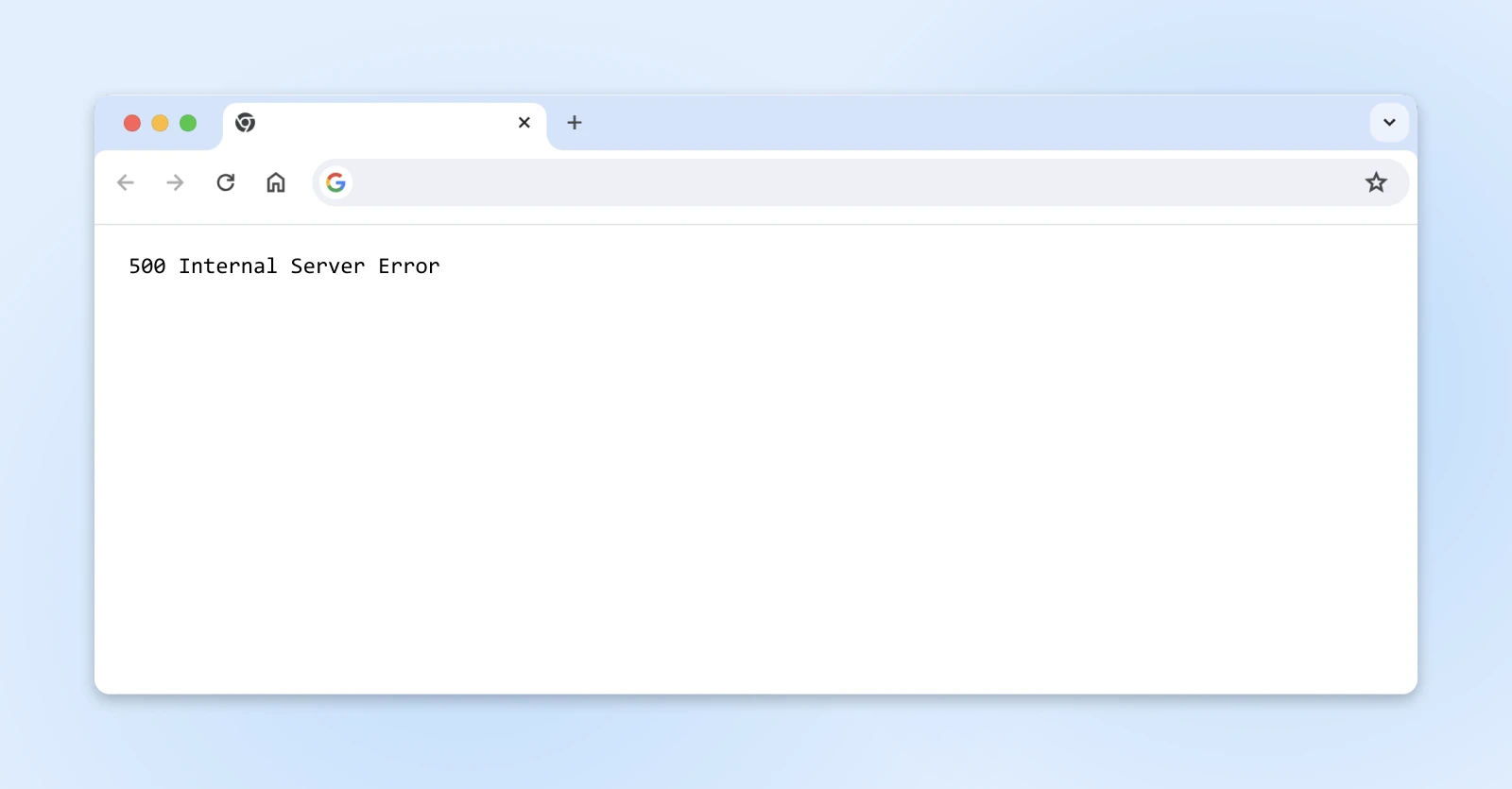
Wie bereits erwähnt, kann der interne Serverfehler 500 frustrierend unspezifisch sein.
Sie erhalten nicht viele Details darüber, wenn es passiert. Tatsächlich erhalten Sie möglicherweise nicht beliebig Informationen überhaupt. Trotz seines Namens ist das Problem möglicherweise nicht einmal serverbezogen. Es könnte genauso gut ein Problem mit Ihrer Website sein oder dein Browser.
Ein HTTP 500-Fehler bedeutet normalerweise nur, dass das Problem nicht mit einem anderen Fehlercode übereinstimmt, beispielsweise einem der vielen 300-, 400- oder sogar anderen 500-Codes.
Was auch immer der Fehler bedeutet, es ist wichtig, dass Sie ihn schnell herausfinden, denn wenn Ihre Website ausfällt, könnten Sie potenziellen Traffic und Umsatz verlieren. Wenn sie für eine Weile offline ist, kann sich dies auch negativ auf die Suchmaschinenoptimierung (SEO) auswirken, an deren Perfektion Sie so hart gearbeitet haben.
Suchmaschinenoptimierung
Suchmaschinenoptimierung (SEO) verbessert das Ranking einer Site in Suchergebnissen, das auf Relevanz und Qualität basiert. Die Optimierung dieser Faktoren steigert das Ranking.
Mehr lesen
Wenn Ihre Site gecrawlt wird, während sie offline ist, besteht die Möglichkeit, dass Google den Fehler als ein Problem mit Ihrer Website interpretiert.
Dieser Fehler kann auch Ihre Benutzererfahrung (UX) beeinträchtigen, indem er Besuchern den Eindruck vermittelt, dass Ihre Website unprofessionell oder schlimmer noch nicht vertrauenswürdig ist. Eine schlechte UX wirkt sich nicht nur auf Ihr Google-Ranking aus, sondern führt auch dazu, dass Sie Kunden verlieren. Schließlich können Sie keine Geschäfte machen, wenn Ihre Website nicht zugänglich ist!
Der HTTP 500-Fehler kann viele verschiedene Ursachen haben, was seine Lösung recht mühsam macht. Zu den möglichen Ursachen des internen Serverfehlers 500 zählen:
- Plugin-Kompatibilitätsprobleme für WordPress-Websites.
- Beschädigte Dateien.
- Codierungs- oder Syntaxfehler.
- PHP-Speicherlimit erschöpft.
PHP
PHP (Hypertext Preprocessor) ist eine Open-Source-Skriptsprache, die in der Webentwicklung verwendet und in HTML eingebettet werden kann. Sie ist die Basis beliebter CMS wie WordPress.
Mehr lesen
Glücklicherweise können Sie viele dieser Probleme mit ein wenig Unterstützung selbst lösen. (Die wir Ihnen in Kürze präsentieren werden.)
Variationen dieses 500-Fehlers
Abhängig von Ihrem Betriebssystem, Browser und der Fehlerursache kann die Anzeige von 500-Fehlern unterschiedlich ausfallen. Beispielsweise könnte Folgendes angezeigt werden:

Ein einfacher weißer Bildschirm, manchmal als White Screen of Death (WSoD) bezeichnet, kann manchmal auch auf einen internen 500-Serverfehler hinweisen.
Beachten Sie auch, dass viele Websitebesitzer die Möglichkeit haben, ihre 500-Fehlermeldungen anzupassen. Sie sehen diese Fehlermeldung möglicherweise in viele in verschiedenen Formen.
10 Möglichkeiten zur Behebung des Fehlercodes 500
Nachdem Sie nun eine Einführung in den internen Serverfehler 500 erhalten haben, ist es an der Zeit, zu besprechen, wie er behoben werden kann.
Wir beginnen mit den einfacheren Lösungen, bevor wir uns zu den technisch komplexeren vorarbeiten.
1. Versuchen Sie, die Seite neu zu laden
Beginnen wir mit dem einfachsten Best-Case-Szenario.
In manchen Situationen behebt sich ein interner 500-Fehler innerhalb weniger Minuten von selbst.
Wenn Sie beispielsweise gerade Änderungen an einem Plugin oder Theme auf einer WordPress-Site vorgenommen haben oder Ihr Host ungewöhnlich viel Datenverkehr hat, wird möglicherweise ein Serverfehler angezeigt. Wenn dies auf Sie zutrifft, haben Sie Glück!
Durch einfaches Neuladen der Seite sollte alles wieder in Ordnung kommen.
Also sollten Sie zunächst versuchen, ein oder zwei Minuten zu warten. In dieser Zeit kann sich der Fehler möglicherweise von selbst beheben. Anschließend können Sie versuchen, die Seite neu zu laden, indem Sie auf F5 oder (Befehl R wenn Sie einen Mac verwenden).
2. Leeren Sie den Browser-Cache
Eine weitere, möglicherweise schnelle und einfache Möglichkeit, den Statuscode 500 zu beheben, besteht darin, den Cache Ihres Browsers zu leeren. Es ist möglich, dass der Cache beschädigt wurde, was beim Versuch, auf eine beliebige Website zuzugreifen, zu Problemen führen würde. Und nicht nur auf Ihre eigene.
Als Erstes sollten Sie die praktische Website Down For Everyone Or Just Me überprüfen. Dort erfahren Sie, ob es sich um ein weitverbreitetes Problem handelt oder ob Sie der Einzige sind, der Probleme hat.
Wenn Sie mit Ihrem 500-Fehler allein sind, liegt das Problem möglicherweise an Ihrem Browser. Versuchen Sie in diesem Fall, Ihre Site von einem anderen Browser aus aufzurufen. Wenn eine Alternative funktioniert, ist dies ein Zeichen dafür, dass das Problem an Ihrem Cache liegt.
In den meisten Browsern können Sie den Cache-Löschvorgang starten, indem Sie auf Strg Umschalt Entf.
In Google Chrome können Sie auf die drei vertikalen Punkte klicken in der oberen rechten Ecke. Von dort aus finden Sie Browserdaten löschen im Menü, treffen Sie Ihre Auswahl und klicken Sie auf Daten löschen Taste.

Nachdem Sie Ihren Browser-Cache geleert haben, können Sie erneut versuchen, auf Ihre Website zuzugreifen.
Aber wenn Sie Trotzdem Wenn Sie den internen Serverfehler 500 sehen, ist es Zeit, mit komplexeren Korrekturen fortzufahren.
3. Sichern Sie Ihre Website
Bevor wir uns an die Arbeit unter der Haube machen, Es ist immer ratsam, eine Sicherungskopie Ihrer Website zu erstellen.
Wenn DreamHost Ihre Site hostet, können Sie unsere Ein-Klick-Backup-Funktion nutzen. Wenn nicht oder wenn Sie sich aufgrund des 500-Fehlers nicht anmelden können, machen Sie sich keine Sorgen. Sie können trotzdem ein manuelles Backup erstellen.
Dazu müssen Sie Kopien Ihrer Website-Dateien sowie Ihrer Datenbanken speichern.
Suchen Sie zunächst in Ihrem Website-Hosting-Konto nach Ihren SFTP-Anmeldeinformationen (Secure File Transfer Protocol). Wenn Sie nicht sicher sind, wo Sie sie finden, fragen Sie Ihren Host nach den Details.
Laden Sie als Nächstes den SFTP-Client Ihrer Wahl herunter. Wir mögen FileZilla. Verwenden Sie dann die Anmeldeinformationen, die Sie gerade abgerufen haben, um eine Verbindung zu Ihrem Server herzustellen.

Nun müssen Sie den Ordner erstellen, in dem Ihre gesicherten Dateien in FileZilla gespeichert werden. Klicken Sie mit der rechten Maustaste in den oberen linken Quadranten und wählen Sie Verzeichnis erstellenund benennen Sie Ihre neue Datei.
Als Nächstes ziehen Sie einfach die Dateien, die Sie speichern möchten, aus dem oberen rechten Quadranten in Ihren neuen Ordner auf der linken Seite. Wenn Sie nicht sicher sind, was Sie auswählen sollen, nehmen Sie den gesamten Ordner, der Ihren Site-Namen enthält.
Der von Ihnen gestartete Download wird wahrscheinlich einige Zeit in Anspruch nehmen, aber sobald Sie fertig sind, können Sie mit der Sicherung Ihrer Datenbank fortfahren!
Wir zeigen Ihnen, wie das mit WordPress funktioniert.
Gehen Sie zurück zu Ihrem Host-Konto und suchen Sie den phpMyAdmin-Werkzeug. Suchen und wählen Sie Ihre Website-Datenbank in der linken Seitenleiste aus. Dadurch wird Ihre Datenbank geöffnet.

Navigieren Sie nun nach oben zum Registerkarte „Exportieren“ oben auf Ihrem Bildschirm. Wählen Sie die Schnelle Methode und traf die Export Taste.
Wenn Ihr Download abgeschlossen ist, ist Ihr gesamtes Backup vorhanden!

4. Zugriff auf Ihre Fehlerprotokolle
Die Fehlerprotokolle Ihrer Site können Aufschluss darüber geben, was den 500-Fehler verursacht. Abhängig von Ihrem Host können diese Protokolle recht häufig durchlaufen werden, Sie sollten also so schnell wie möglich einen Blick darauf werfen – und selbst dann finden Sie möglicherweise nicht die Informationen, nach denen Sie suchen. Einen Versuch ist es wert!
Sie können Ihre Fehlerprotokolle überprüfen, indem Sie erneut über SFTP auf die Dateien Ihrer Site zugreifen und die Protokolldatei öffnen.

Wählen Sie hier die Site aus, bei der der Fehler auftritt. Möglicherweise werden mehrere Verzeichnisse angezeigt. Laden Sie das mit dem aktuellsten Datum herunter.
Sie können Protokolleinträge anzeigen, indem Sie die gerade heruntergeladene Datei mit Ihrem bevorzugten Texteditor öffnen. Hoffentlich liefert Ihnen das, was Sie finden, zusätzlichen Kontext zum 500-Fehler.
Wenn Sie WordPress-Benutzer sind, können Sie auch das WordPress-Debug-Protokoll aktivieren. Sie können dies tun, indem Sie sich über SFTP mit Ihrer Site verbinden, die Datei mit Ihrem Site-Namen öffnen und die wp-config.php Datei darin.
Suchen Sie darin nach der folgenden Zeile (Befehl F auf dem Mac oder Strg Umschalt F unter Windows ist hier hilfreich):
define('WP_DEBUG', false);

Wenn Sie es gefunden haben, ersetzen Sie es durch Folgendes:
define( 'WP_DEBUG', true );
define( 'WP_DEBUG_DISPLAY', false );
define( 'WP_DEBUG_LOG', true );
Dadurch entsteht eine Austestungsprotokoll Datei, die Sie unter dem /wp-Inhalt/ Verzeichnis. Ändern Sie einfach das WP_DEBUG Wert zurück zu FALSCH wenn Sie mit der Fehlerbehebung fertig sind.
5. Überprüfen Sie, ob „Fehler beim Herstellen einer Datenbankverbindung“ vorliegt.
Wenn Ihr Fehler auf ein Problem beim Herstellen einer Datenbankverbindung zurückzuführen ist, ist Ihre Site nicht nur für Besucher offline, Sie können auch nicht auf das WordPress-Administrator-Dashboard zugreifen.
Dafür können mehrere Faktoren verantwortlich sein:
- Falsche Datenbank-Anmeldeinformationen.
- Eine beschädigte Website-Datenbank.
- Eine beschädigte Website-Installationsdatei.
Beginnen wir mit falschen Anmeldeinformationen, da dies eine häufige Ursache für Datenbankverbindungsfehler ist. Wenn Sie ein DreamHost-Benutzer sind, finden Sie Ihre Datenbankanmeldeinformationen in Ihrem Panel. Selbst wenn Sie einen anderen Host verwenden, werden Sie wahrscheinlich ein ähnliches Verfahren wie dieses befolgen.
Navigieren Sie zu MySQL-Datenbanken und finden Sie die für Ihre Website passende unter dem Datenbank(en) auf diesem Server-Abschnitt. Hier finden Sie Ihren Datenbanknamen unter dem Datenbank Überschrift. Der Benutzername ist aufgeführt unter Benutzerzugriff Spalte.
Um das Passwort zu finden, klicken Sie auf den Benutzernamen. Scrollen Sie auf dem nächsten Bildschirm nach unten und klicken Sie auf das Zeigen Schaltfläche neben dem Kennwortfeld.
Als nächstes vergleichen Sie diese Anmeldeinformationen mit denen in Ihrem wp-config.php Datei.
Wie Sie sich aus dem letzten Schritt erinnern, können Sie über SFTP auf diese Datei im Hauptverzeichnis Ihrer Site zugreifen. Suchen Sie die Datei mit Ihrem Site-Namen und suchen Sie die wp-config.php Datei darin. Öffnen oder laden Sie die Datei herunter und überprüfen Sie, ob die Informationen unter MySQL-Einstellungen stimmt mit dem überein, was Sie in Ihrem Panel gefunden haben.

Was ist nun, wenn Ihre Datenbank beschädigt ist?
Sie können es schnell reparieren, indem Sie zurückgehen zu phpMyAdmin. Melden Sie sich an und klicken Sie im linken Bereich auf Ihre Datenbank. Wählen Sie alle Tabellen in der Datenbank mit dem Alle überprüfen Klicken Sie im Dropdown-Menü rechts unter Tabellenwartungwählen Reparaturtabelle. Bevor Sie fortfahren, stellen Sie sicher, dass Sie über ein funktionierendes Backup verfügen (siehe Schritt 3).
Schauen wir uns abschließend an, wie man mit einer beschädigten Website-Installationsdatei umgeht. Kehren wir als Beispiel zu unserer WordPress-Site zurück. Laden Sie zunächst eine neue Kopie von WordPress herunter und entpacken Sie die Datei.
Greifen Sie anschließend über SFTP auf Ihre Site-Dateien zu und löschen Sie die wp-Inhalt und der wp-config-sample.php Datei.
Laden Sie abschließend die restlichen Dateien per SFTP auf Ihre Site hoch und überschreiben Sie dabei alle vorhandenen Dateien.
Das Ergebnis? Sie haben jetzt eine brandneue, unbeschädigte WordPress-Installation!
Um sicherzustellen, dass dieses Update wirksam wird, leeren Sie den Cache Ihres Browsers, bevor Sie Ihre Website erneut auf den Fehler überprüfen.
6. Suchen Sie nach Berechtigungsfehlern
Wenn für eine Ihrer Dateien die Berechtigungen falsch eingestellt sind, wird der interne Serverfehler 500 ausgegeben. Sie können diese Berechtigungen auch hier mit SFTP überprüfen und ändern.
Klicken Sie mit der rechten Maustaste auf die Datei mit Ihrem Site-Namen und wählen Sie Dateiberechtigungen (Bei DreamHost heißt das CHMOD mit einem Schlüsselsymbol daneben), um ein neues Dialogfenster zu öffnen. In diesem Fenster können Sie die Berechtigungen für die Datei überprüfen und ggf. neue festlegen.

Normalerweise möchten Sie Dateien so einstellen, 644 und Verzeichnisse und ausführbare Dateien zu 755.
Wenn Sie sich über die korrekten Werte nicht sicher sind, sollten Sie bei Ihrem Host nachfragen.
7. Erhöhen Sie Ihr PHP-Speicherlimit
Ein weiterer Grund für den internen Serverfehler 500 könnte sein, dass Sie das PHP-Speicherlimit Ihres Servers überschritten haben. Es gibt mehrere Möglichkeiten, Ihr Limit zu erhöhen, und alle beinhalten die Verwendung von SFTP.
Bevor Sie versuchen, Ihr Speicherlimit zu erhöhen, sollten Sie zunächst prüfen, auf welchen aktuellen Wert es eingestellt ist.
Bei WordPress-Websites können Sie dies über das WordPress-Administrator-Dashboard tun. Beachten Sie, dass Sie bei einigen Varianten des 500-Fehlers nicht auf das Dashboard zugreifen können. In diesem Fall müssen Sie diesen Schritt möglicherweise überspringen.
Navigieren Sie in Ihrem WordPress-Dashboard zu Werkzeuge > Site-Zustand.

Klicke auf Die Info oben auf dem Bildschirm, um auf dem Informationen zum Site-Zustand Seite und scrollen Sie nach unten zum Server Abschnitt. Klicken Sie hinein, um Ihr PHP-Speicherlimit anzuzeigen.

Um das PHP-Speicherlimit zu erhöhen, können Sie einige Dateien bearbeiten. Eine davon ist die .htaccess Datei, die sich normalerweise im Stammverzeichnis Ihrer Site befindet und zu der Sie über SFTP navigieren können. (Notiz: Hosting-Pläne, die Nginx verwenden, verwenden möglicherweise keine .htaccess-Datei. In diesem Fall können Sie diesen Schritt überspringen.)
Öffnen Sie die Datei und fügen Sie den folgenden Code hinzu:
php_value memory_limit xxxM
Sie können „xxx“ durch die gewünschte Speichermenge ersetzen. Normalerweise 256M sind ausreichend.
Sie können Ihr Speicherlimit auch erhöhen, indem Sie Ihren php.ini Datei. Sie sollten diese Datei auch in Ihrem Stammverzeichnis finden können. Wenn nicht, können Sie eine erstellen. Fügen Sie den Code wie folgt hinzu oder aktualisieren Sie ihn:
memory_limit = xxxM
Sobald Sie Ihre php.ini Datei, passen Sie auch Ihre wp-config.php Datei. Obwohl diese Grenzen technisch getrennt sind, kann die PHP-Grenze nicht niedriger sein als die WP-Speichergrenze.
Um dies zu beheben, fügen Sie den folgenden Code oben in Ihre wp-config.php Datei:
define('WP_MEMORY_LIMIT', 'xxxM');
Wenn dadurch der Fehler 500 behoben wird, besteht Ihre nächste Aufgabe darin, die Ursache für die Erschöpfung des Speicherlimits herauszufinden.
Wenn Sie WordPress verwenden, könnte es sich um ein problematisches Plugin oder Theme handeln. Um Hilfe bei der Ermittlung der genauen Serverdiagnose zu erhalten, sollten Sie sich an Ihren Host wenden.
8. Überprüfen Sie Ihre .htaccess-Datei auf Probleme
Der .htaccess Die Datei, die wir bereits mehrfach erwähnt haben, ist eine der wichtigsten Dateien Ihrer Website. Diese Datei enthält die Regeln Ihres Servers und könnte daher auch den HTTP-Fehler 500 verursachen.
Wenn dein .htaccess Datei beschädigt wurde, sollten Sie fortfahren und eine neue erstellen.
Melden Sie sich zunächst über SFTP bei Ihrer Site an und suchen Sie nach .htaccess Datei. Benennen Sie die Datei um in .htaccess_alt.

Erstellen Sie nun eine neue .htaccess Datei in Ihrem Texteditor und fügen Sie Folgendes ein:
# BEGIN WordPress
RewriteEngine On
RewriteRule .* - [E=HTTP_AUTHORIZATION:%{HTTP:Authorization}]RewriteBase /
RewriteRule ^index.php$ - [L]RewriteCond %{REQUEST_FILENAME} !-f
RewriteCond %{REQUEST_FILENAME} !-d
RewriteRule . /index.php [L]# END WordPress
Laden Sie Ihre neu erstellte .htaccess Datei auf Ihre Website. Aktualisieren Sie anschließend Ihren Browser und prüfen Sie, ob die Fehlermeldung angezeigt wird.
9. Suchen Sie in Ihrem CGI/Perl-Skript nach Codierungs- oder Syntaxfehlern
Wenn Sie Common Gateway Interface (CGI)-Skripte ausführen, können alle Codierungs- oder Syntaxfehler zu einem 500-Fehler führen. Um mögliche Probleme mit Ihren CGI-Skripten aufzudecken, melden Sie sich mit Secure Shell (SSH) bei Ihrer Site an. So geht das mit DreamHost.
Sobald Sie sich angemeldet haben, können Sie mit diesem Befehl Probleme mit Ihrem CGI beheben:
[server]$ ./cgi_name.cgi
In diesem Fall sollte das Terminal eine allgemeine Fehlermeldung und die Zeilennummer zurückgeben, in der der Übeltäter zu finden ist. Von dort aus können Sie oder Ihre Entwicklungsressourcen Ihre Programmiermagie entfalten!
Beim Arbeiten mit CGI sollten Sie einige bewährte Vorgehensweisen beachten, um Probleme zu vermeiden.
Zunächst ist es ratsam, einen einfachen Texteditor zu verwenden, um sicherzustellen, dass das ASCII-Format beibehalten wird. Wenn Sie Skripte hochladen, sollten Sie auch auswählen können ASCII Modus in Ihrem FTP-Client.

Abschließend laden Sie ggf. hoch in die cgi-bin-Verzeichnis auf Ihrem Server.
Anschließend können Sie die Berechtigungen Ihrer Dateien nach dem Hochladen noch einmal überprüfen.
10. Fragen Sie abschließend Ihren Webhost nach möglichen Serverproblemen
Wenn alles andere fehlschlägt, liegt möglicherweise tatsächlich ein Serverproblem vor, das nur Ihr Host bestätigen kann. Wenn der Server Ihres Hosts ein Problem hat, müssen Sie leider möglicherweise einige Ausfallzeiten der Website abwarten.
Wenn Sie ein DreamHost-Kunde sind, können Sie die DreamHost-Statusseite überprüfen. Diese Ressource bietet Ihnen alle Informationen zu jedem unserer Dienste.
Wenn Sie als DreamHost-Kunde beim Beheben des internen Serverfehlers 500 auf Probleme stoßen, können Sie sich jederzeit an unser technisches Supportteam wenden. Sie sind bereit und warten darauf, Ihnen zu helfen!
Wenn Sie die Tipps in diesem Handbuch befolgt haben, verfügen Sie bereits über zahlreiche wertvolle Informationen, mit denen der Techniker Ihr Problem noch schneller lösen kann!
Bei welchen anderen Website-Fehlern können wir helfen?
Möchten Sie mehr über die Behebung von Server- und anderen Fehlern auf Ihrer Website erfahren? Wir haben eine viel von Tutorials zum Beheben der häufigsten Fehlertypen, die uns mitgeteilt werden.
Hier haben wir eine große Auswahl an Ressourcen für Sie:
- DNS-Server reagiert nicht – Fehler? So beheben Sie das Problem
- So beheben Sie den Fehler ERR_CONNECTION_REFUSED
- 9 Taktiken zur Behebung des 504-Gateway-Timeout-Fehlers
- 502 Bad Gateway-Fehler: Was es ist und wie man es behebt
- So beheben Sie den Fehler „400 Bad Request“
- So beheben Sie den ERR_SSL_PROTOCOL_ERROR
- So beheben Sie den 503-Fehler in WordPress
- So beheben Sie den Fehler ERR_CONNECTION_TIMED_OUT
- Ihr Leitfaden zur Behebung des 405-Methode nicht zulässigen Fehlers
Halten Sie Ihre Website mit DreamHost auf Kurs
Während die Behebung eines internen 500-Serverfehlers nicht gerade Spaßhoffentlich haben Sie gesehen, dass es auch nicht als so schmerzhaft, wie Sie sich vorstellen können. Mit ein wenig Geduld und den Tipps, die wir bereitgestellt haben, sollten Sie in der Lage sein, Ihre Website wieder online zu bringen.
Als Websitebesitzer ist es unvermeidlich, auf solche Fehler zu stoßen. Und die Wahrheit ist: Egal, wie versiert Sie sind, es wird immer einfacher sein, die Website wieder zum Laufen zu bringen, wenn Sie einen wirklich hilfreichen, zuverlässigen Hosting-Anbieter haben. (Das sind wir.)
DreamHost bietet eine Vielzahl von Hosting-Optionen mit leistungsstarken Funktionen, die Ihre Website sicher und erfolgreich machen – sowie erfahrene Website-Ersteller, Manager und andere Fachleute, die dafür sorgen können, dass Ihre Website selten aus der Bahn gerät an erster Stelle.