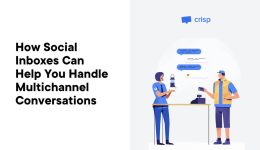Die 100 wichtigsten Linux-Befehle (die Sie kennen müssen)

Linux ist das Rückgrat des Internets. Es betreibt fast 97 % der weltweit führenden Webserver. Und 55,9 % der professionellen Entwickler verlassen sich bei ihren Entwicklungsanforderungen auf Linux.
Dennoch hat Linux nur einen Desktop-Marktanteil von 2,68 %. Warum diese Lücke?
Das Hauptaugenmerk von Linux lag nie auf der Benutzeroberfläche. Stattdessen wurde es so konzipiert, dass Sie über die Befehlszeile die vollständige Kontrolle über Ihr Betriebssystem haben.
Das kann Linux für Anfänger einschüchternd wirken lassen – und die Tausenden verfügbaren Befehle machen dies nur noch schwieriger.
In diesem Artikel behandeln wir die 100 nützlichsten Linux-Befehle. Wenn Sie nur eine Handvoll dieser Befehle lernen, können Sie Ihre Produktivität als Linux-Benutzer steigern. Lasst uns gleich eintauchen!
- Was sind Linux-Befehle?
- Top 100 der nützlichsten Linux-Befehle
- 7 wichtige Tipps zur Verwendung von Linux-Befehlen
- Besseres Linux-Hosting mit DreamHost
Linux
Linux bezieht sich auf eine Sammlung von Open-Source-Betriebssystemen (OS). Es gibt kein einziges Linux-Betriebssystem. Stattdessen können Benutzer aus einer breiten Gruppe von Linux-Distributionen wählen, die alle unterschiedliche Erlebnisse bieten.
Mehr lesen
Was sind Linux-Befehle?
Mit Linux-Befehlen können Sie Ihr System über die Befehlszeilenschnittstelle (CLI) steuern, anstatt Ihre Maus oder Ihr Trackpad zu verwenden. Dabei handelt es sich um Textanweisungen, die in das Terminal eingegeben werden und Ihrem System genau sagen, was zu tun ist.
Bei Befehlen, die Sie auf dem Linux-Terminal eingeben, wird die Groß-/Kleinschreibung beachtet und eine Syntax wie „“ verwendet.command -options arguments.“ Sie können sie für komplexe Aufgaben mithilfe von Pipelines und Umleitungen kombinieren.
Einige wichtige Dinge, die Sie über Linux-Befehle wissen sollten:
- Sie unterscheiden zwischen Groß- und Kleinschreibung; Zum Beispiel, “
ls” Und “LS” bedeuten verschiedene Dinge. - Sie folgen einer bestimmten Syntax wie “
command -options arguments.“ - Sie können kombiniert werden für komplexe Vorgänge mit Pipelines und Umleitung.
- Sie geben Ihnen eine fein abgestimmte Kontrolle über Ihr System, was mit grafischen Oberflächen schwer zu erreichen ist.
- Sie ermöglichen Ihnen, Aufgaben zu automatisieren durch Shell-Skripte und Stapelverarbeitung.
- Über sie kann auf Systemressourcen zugegriffen werden wie das Dateisystem, das Netzwerk, den Speicher und die CPU.
- Sie bilden die Grundlage für die Interaktion mit Linux Server und Betriebssysteme.
Wenn Sie ein Programmierer sind, der gerade das Programmieren lernt, können Sie mithilfe des Windows-Subsystems für Linux mit dem Üben Ihrer Linux-Befehle beginnen, ohne Windows zu verlassen. Dadurch können Sie Linux ohne Dual-Boot unter Windows ausführen und das Beste aus beiden Betriebssystemen herausholen.
Top 100 der nützlichsten Linux-Befehle
Nachdem Sie nun ein grundlegendes Verständnis davon haben, was Linux-Befehle sind, werfen wir einen Blick auf die 100 am häufigsten verwendeten Linux-Befehle.
Wir haben sie nach Kategorien geordnet, um Bereiche wie Dateiverwaltung, Systemüberwachung, Netzwerkbetrieb, Benutzerverwaltung und mehr abzudecken.
Dateiverwaltungsbefehle unter Linux
Die Dateiverwaltung ist eine häufige Aufgabe in der Linux-Befehlszeile. Hier sind wichtige Dateibefehle:
1. ls – Verzeichnisinhalte auflisten
Der ls Der Befehl ist einer der am häufigsten verwendeten Linux-Befehle. Es listet den Inhalt eines Verzeichnisses auf und zeigt alle darin enthaltenen Dateien und Unterverzeichnisse an.
Ohne Optionen oder Argumente, ls zeigt den Inhalt des aktuellen Arbeitsverzeichnisses an. Sie können stattdessen einen Pfadnamen übergeben, um Dateien und Ordner an diesem Speicherort aufzulisten.
Syntax:
ls [options] [directory] |
Einige der nützlichsten ls Zu den Optionen gehören:
-l– Zeigen Sie die Ergebnisse im Langformat an und zeigen Sie zusätzliche Details wie Berechtigungen, Eigentümer, Größe und Änderungsdatum für jede Datei und jedes Verzeichnis an.-a– Versteckte Dateien und Verzeichnisse anzeigen, die mit beginnen. zusätzlich zu nicht versteckten Gegenständen.-R– Listen Sie alle Unterverzeichnisinhalte rekursiv auf und stufen Sie sie unbegrenzt in untergeordnete Ordner ein.-S– Sortieren Sie die Ergebnisse nach Dateigröße, die größte zuerst.-t– Sortieren nach Zeitstempel, Neueste zuerst.
Beispiel:
ls -l /home/user/documents |
Dies würde den Inhalt der „Unterlagen”-Ordner im Langformat.
Beispielausgabe:
total 824-rwxrwx--- 1 user user 8389 Jul 12 08:53 report.pdf-rw-r--r-- 1 user user 10231 Jun 30 16:32 presentation.pptxdrwxr-xr-x 2 user user 4096 May 11 09:21 images-rw-rw-r-- 1 user user 453 Apr 18 13:32 todo.txt |
Diese Ausgabe zeigt eine detaillierte Liste mit Berechtigungen, Größe, Eigentümer und Zeitstempel für jede Datei und jedes Verzeichnis. Das von der angegebene lange Listenformat -l Die Option bietet hilfreiche Dateiinformationen auf einen Blick.
Der ls Mit dem Befehl können Sie die Inhaltsliste des Verzeichnisses flexibel steuern. Dies ist einer der Befehle, die Sie bei der Arbeit unter Linux ständig verwenden werden.
2. cd – Verzeichnis wechseln
Der cd Der Befehl wird zum Navigieren zwischen Verzeichnissen verwendet. Es ermöglicht Ihnen, das aktuelle Arbeitsverzeichnis an einen neuen Speicherort im Dateisystem zu verschieben.
Wenn Sie das ausführen cd Wenn Sie den Befehl selbst ausführen, kehren Sie zum Home-Verzeichnis zurück. Sie können auch einen bestimmten Pfad zum Wechseln übergeben. Zum Beispiel:
cd /usr/local– Änderungen am Verzeichnis /usr/local.cd ..– Wechselt eine Ebene nach oben in das übergeordnete Verzeichnis.cd ~/pictures– Änderungen am Bilderordner in Ihrem Home-Verzeichnis.
Syntax:
cd [directory]
Beispiel:
cd /home/user/documents
Dadurch würde sich das Arbeitsverzeichnis in den Ordner „Dokumente“ unter /home/user ändern. Benutzen cd ist unerlässlich, um bequem auf Dateien an verschiedenen Orten zugreifen und mit ihnen arbeiten zu können.
3. mkdir – Erstellen Sie ein neues Verzeichnis
Der mkdir Mit dem Befehl können Sie einen neuen Ordner erstellen. Sie übergeben einfach den Namen des zu erstellenden Verzeichnisses.
Syntax:
mkdir [options]
Dadurch wird im aktuellen Arbeitsverzeichnis ein Verzeichnis mit dem Namen „newproject“ erstellt.
Einige nützlich mkdir Optionen:
-p– Erstellt nach Bedarf rekursiv übergeordnete Verzeichnisse.-v– Ausführliche Ausgabe mit erstellten Verzeichnissen.
Beispiel:
mkdir -v ~/project/code
Dadurch würde das Unterverzeichnis „code“ unter „project“ im Home-Ordner des Benutzers erstellt, wobei in der ausführlichen Ausgabe das erstellte Verzeichnis angezeigt würde.
Erhalten Sie Inhalte direkt in Ihren Posteingang
Abonnieren Sie unseren Blog und erhalten Sie tolle Inhalte wie diesen direkt in Ihren Posteingang.
4. rmdir – Verzeichnis entfernen
Um ein leeres Verzeichnis zu löschen, verwenden Sie die rmdir Befehl. Beachten Sie, dass rmdir kann nur leere Verzeichnisse entfernen – zum Löschen nicht leerer Verzeichnisse benötigen wir den Befehl rm.
Syntax:
rmdir [options]
Zu den Optionen für rmdir gehören:
-v– Ausführliche Ausgabe beim Löschen von Verzeichnissen.-p– Entfernen Sie übergeordnete Verzeichnisse nach Bedarf rekursiv.
Beispiel:
rmdir -v ~/project/code
Dadurch würde das Unterverzeichnis „code“ unter „project“ gelöscht und gleichzeitig eine ausführliche Ausgabe angezeigt.
5. Berühren Sie – Neue leere Datei erstellen
Der touch Mit dem Befehl wird sofort eine neue leere Datei erstellt. Dies ist nützlich, wenn Sie eine leere Datei benötigen, um sie später mit Daten zu füllen.
Die grundlegende Syntax von Touch ist:
touch [options] filename
Zu den nützlichen Touch-Optionen gehören:
-c– Erstellen Sie die Datei nicht, wenn sie bereits vorhanden ist. Dadurch wird verhindert, dass bestehende Dateien versehentlich überschrieben werden.-m– Anstatt eine neue Datei zu erstellen, aktualisieren Sie den Zeitstempel einer vorhandenen Datei. Hiermit kann die geänderte Zeit verändert werden.
Zum Beispiel:
touch /home/user/newfile.txt
Der obige Befehl erstellt eine neue leere Datei mit dem Namen „newfile.txt“ im Verzeichnis /home/user des Benutzers. Wenn newfile.txt bereits vorhanden ist, werden stattdessen die Zugriffs- und Änderungszeiten für die Datei aktualisiert.
6. cp – Dateien und Verzeichnisse kopieren
Der cp Der Befehl kopiert Dateien oder Verzeichnisse von einem Ort an einen anderen. Es erfordert die Übergabe eines Quellpfads und eines Ziels.
Die grundlegende Syntax von cp ist:
cp [options] source destination
Einige nützliche CP-Optionen:
-r– Verzeichnisse rekursiv kopieren und dabei in untergeordnete Verzeichnisse absteigen, um auch deren Inhalte zu kopieren. Notwendig beim Kopieren von Verzeichnissen.-i– Fragen Sie nach, bevor Sie vorhandene Dateien am Ziel überschreiben. Es verhindert ein versehentliches Überschreiben von Daten.-v– Zeigen Sie eine ausführliche Ausgabe mit den Details jeder Datei an, während diese kopiert wird. Hilfreich, um genau zu bestätigen, was kopiert wurde.
Zum Beispiel:
cp -r /home/user/documents /backups/
Dadurch würde das Verzeichnis /home/user/documents und sein gesamter Inhalt rekursiv in das Verzeichnis /backups/ kopiert. Der -r Zum Kopieren von Verzeichnissen wird die Option benötigt.
Der cp Der Befehl ist eines der am häufigsten verwendeten Dateiverwaltungsprogramme zum Kopieren von Dateien und Verzeichnissen unter Linux. Sie werden feststellen, dass Sie diesen Befehl häufig verwenden.
7. mv – Dateien und Verzeichnisse verschieben oder umbenennen
Der mv Der Befehl wird verwendet, um Dateien oder Verzeichnisse an einen anderen Speicherort zu verschieben oder umzubenennen. Im Gegensatz zum Kopieren werden die Dateien aus dem Quellpfad gelöscht, nachdem sie an das Ziel verschoben wurden.
Sie können auch die verwenden mv Befehl zum Umbenennen von Dateien, da Sie lediglich die Quell- und Zielpfade in den alten und neuen Namen ändern müssen.
Die Syntax von mv lautet:
mv [options] source destination
Nützliche MV-Optionen:
-i– Fragen Sie nach, bevor Sie vorhandene Dateien am Zielspeicherort überschreiben. Dies verhindert ein versehentliches Überschreiben von Daten.-v– Erzeugen Sie eine ausführliche Ausgabe, in der jede Datei oder jedes Verzeichnis beim Verschieben angezeigt wird. Dies ist hilfreich, um genau zu bestätigen, was verschoben wurde.
Zum Beispiel:
mv ~/folder1 /tmp/folder1
Dadurch wird Ordner1 aus dem Home-Verzeichnis (~) in das Verzeichnis /tmp/ verschoben. Schauen wir uns ein weiteres Beispiel für die Verwendung an mv Befehl zum Umbenennen von Dateien.
mv folder1 folder2
Hier wird „Ordner1“ in „Ordner2“ umbenannt.”
8. rm – Dateien und Verzeichnisse entfernen
Der rm Der Befehl löscht Dateien und Verzeichnisse. Seien Sie vorsichtig, da gelöschte Dateien und Verzeichnisse nicht wiederhergestellt werden können.
Die Syntax lautet:
rm [options] name
Nützliche RM-Optionen:
-r– Löschen Sie Verzeichnisse rekursiv, einschließlich aller darin enthaltenen Inhalte. Dies ist beim Löschen von Verzeichnissen erforderlich.-f– Löschung erzwingen und alle Sicherheitsabfragen unterdrücken. Dies ist ein gefährlicher Befehl, da gelöschte Dateien nicht wiederhergestellt werden können!-i– Fordern Sie vor dem Löschen jeder Datei oder jedes Verzeichnisses eine Bestätigung an, um Schutz vor versehentlichem Entfernen zu bieten.
Zum Beispiel:
rm -rf temp
Dadurch werden das Verzeichnis „temp“ und sein gesamter Inhalt ohne Aufforderung rekursiv gelöscht (-f überschreibt Bestätigungen).
Beachten Sie das rm Der Befehl löscht Dateien und Ordner dauerhaft. Gehen Sie daher mit äußerster Vorsicht vor. Bei Verwendung mit sudo-Rechten könnte man auch das Root-Verzeichnis komplett löschen und Linux würde nach einem Neustart des Rechners nicht mehr funktionieren.
9. find – Suche nach Dateien in einer Verzeichnishierarchie
Der find Der Befehl durchsucht Verzeichnisse rekursiv nach Dateien, die den angegebenen Kriterien entsprechen.
Die grundlegende Syntax von find ist:
find [path] [criteria]
Zu den nützlichen Kriterienoptionen für die Suche gehören:
-type f– Suchen Sie nur nach normalen Dateien und lassen Sie Verzeichnisse aus.-mtime 30– Suche nach Dateien, die vor mehr als 30 Tagen geändert wurden.-user jane– Suchen Sie nach Dateien, die dem Benutzer „jane“ gehören.
Zum Beispiel:
find . -type f -mtime 30
Dadurch werden alle regulären Dateien, die älter als 30 Tage sind, im aktuellen Verzeichnis gefunden (durch den Punkt gekennzeichnet).
Der Befehl „find“ ermöglicht die Suche nach Dateien basierend auf allen möglichen erweiterten Bedingungen wie Name, Größe, Berechtigungen, Zeitstempel, Besitz und mehr.
10. du – Schätzen Sie die Speicherplatznutzung
Der du Der Befehl misst die Dateispeichernutzung für ein bestimmtes Verzeichnis. Bei Verwendung ohne Optionen wird die Festplattennutzung für das aktuelle Arbeitsverzeichnis angezeigt.
Die Syntax für du lautet:
du [options] [path]
Nützliche Optionen:
-h– Zeigen Sie Dateigrößen in einem für Menschen lesbaren Format an, z.B. K für Kilobyte, statt einer Byte-Anzahl. Viel einfacher zu analysieren.-s– Zeigt nur die Gesamtgröße eines Verzeichnisses an, anstatt jedes Unterverzeichnis und jede Datei aufzulisten. Gut als Zusammenfassung.-a– Zeigen Sie neben den Gesamtgrößen auch einzelne Dateigrößen an. Hilft bei der Identifizierung großer Dateien.
Zum Beispiel:
du -sh pictures
Dadurch wird eine für Menschen lesbare Gesamtgröße für das Verzeichnis „Bilder“ gedruckt.
Der du Der Befehl ist hilfreich für die Analyse der Festplattennutzung für einen Verzeichnisbaum und zur Identifizierung von Dateien, die übermäßig viel Speicherplatz beanspruchen.
Such- und Filterbefehle unter Linux
Sehen wir uns nun die Befehle an, mit denen Sie Text direkt über die Linux-Befehlszeile suchen, filtern und bearbeiten können.
11. grep – Text mithilfe von Mustern suchen
Der grep Der Befehl wird verwendet, um nach Textmustern in Dateien oder Ausgaben zu suchen. Es werden alle Zeilen gedruckt, die dem angegebenen regulären Ausdruck entsprechen. grep ist äußerst leistungsfähig zum Suchen, Filtern und Mustervergleich unter Linux.
Hier ist die grundlegende Syntax:
grep [options] pattern [files]
Zum Beispiel:
grep -i "error" /var/log/syslog
Dadurch wird die Syslog-Datei nach dem Wort „Fehler“ durchsucht, wobei die Groß-/Kleinschreibung ignoriert wird.
Einige nützliche grep-Optionen:
-i– Ignorieren Sie Fallunterscheidungen in Mustern-R– Unterverzeichnisse rekursiv durchsuchen-c– Drucken Sie nur die Anzahl übereinstimmender Zeilen-v– Übereinstimmung umkehren, nicht übereinstimmende Zeilen drucken
grep ermöglicht Ihnen die schnelle Suche in Dateien und die Ausgabe nach Schlüsselwörtern oder Mustern. Es ist von unschätzbarem Wert für das Parsen von Protokollen, das Durchsuchen von Quellcode, das Abgleichen regulärer Ausdrücke und das Extrahieren von Daten.
12. awk – Musterscan- und -verarbeitungssprache
Der awk Der Befehl ermöglicht eine erweiterte Textverarbeitung basierend auf angegebenen Mustern und Aktionen. Es arbeitet zeilenweise und teilt jede Zeile in Felder auf.
Die awk-Syntax lautet:
awk 'pattern { action }' input-file
Zum Beispiel:
awk '/error/ {print $1}' /var/log/syslog
Dadurch wird das erste Feld jeder Zeile gedruckt, die „error“ enthält. awk kann auch integrierte Variablen wie verwenden NR (Anzahl der Datensätze) Und NF (Anzahl der Felder).
Zu den erweiterten awk-Funktionen gehören:
- Mathematische Berechnungen über Felder
- Bedingte Anweisungen
- Integrierte Funktionen zum Bearbeiten von Zeichenfolgen, Zahlen und Datumsangaben
- Steuerung der Ausgabeformatierung
Dadurch eignet sich awk für die Datenextraktion, Berichterstellung und Transformation von Textausgaben. awk ist äußerst leistungsfähig, da es sich um eine unabhängige Programmiersprache handelt, die Ihnen als Linux-Befehl viel Kontrolle bietet.
13. sed – Stream-Editor zum Filtern und Transformieren von Text
Der sed Der Befehl ermöglicht das Filtern und Transformieren von Text. Es kann Vorgänge wie Suchen/Ersetzen, Löschen, Transponieren und mehr ausführen. Allerdings im Gegensatz awk, sed wurde für die zeilenweise Bearbeitung von Zeilen gemäß den Anweisungen entwickelt.
Hier ist die grundlegende Syntax:
sed options 'commands' input-file
Zum Beispiel:
sed 's/foo/bar/' file.txt
Dadurch wird „foo“ durch „bar“ in file.txt ersetzt.
Einige nützliche sed-Befehle:
s– Text suchen und ersetzen/pattern/d– Löschen Sie Linien, die einem Muster entsprechen10,20d– Streichen Sie die Zeilen 10-201,3!d– Löschen Sie alle außer den Zeilen 1-3
sed ist ideal für Aufgaben wie das Massensuchen/Ersetzen, das selektive Löschen von Zeilen und andere Textstream-Bearbeitungsvorgänge.
14. sort – Zeilen von Textdateien sortieren
Wenn Sie mit viel Text oder Daten oder sogar großen Ausgaben anderer Befehle arbeiten, ist das Sortieren eine gute Möglichkeit, die Dinge überschaubar zu machen. Der sort Der Befehl sortiert die Zeilen einer Textdatei alphabetisch oder numerisch.
Grundlegende Sortiersyntax:
sort [options] [file]
Nützliche Sortieroptionen:
-n– Sortieren Sie numerisch statt alphabetisch-r– Kehren Sie die Sortierreihenfolge um-k– Sortieren Sie nach einem bestimmten Feld oder einer bestimmten Spalte
Zum Beispiel:
sort -n grades.txt
Dadurch wird der Inhalt von grades.txt numerisch sortiert. sort ist praktisch, um den Inhalt von Dateien für eine besser lesbare Ausgabe oder Analyse zu ordnen.
15. uniq – Wiederholte Zeilen melden oder weglassen
Der uniq Befehlsfilter duplizieren benachbarte Zeilen aus der Eingabe. Dies wird oft in Verbindung mit sort verwendet.
Grundlegende Syntax:
uniq [options] [input]
Optionen:
-c– Stellen Sie eindeutigen Zeilen die Anzahl der Vorkommen voran.-d– Nur doppelte Zeilen anzeigen, keine eindeutigen.
Zum Beispiel:
sort data.txt | uniq
Dadurch werden nach dem Sortieren alle doppelten Zeilen in data.txt entfernt. uniq gibt Ihnen die Kontrolle über das Filtern von wiederholtem Text.
16. diff – Dateien Zeile für Zeile vergleichen
Der diff Der Befehl vergleicht zwei Dateien Zeile für Zeile und gibt die Unterschiede aus. Es wird häufig verwendet, um Änderungen zwischen Dateiversionen anzuzeigen.
Syntax:
diff [options] file1 file2
Optionen:
-b– Änderungen im Leerraum ignorieren.-B– Unterschiede inline anzeigen und Änderungen hervorheben.-u– Ausgabeunterschiede mit drei Kontextzeilen.
Zum Beispiel:
diff original.txt updated.txt
Dadurch werden die Zeilen ausgegeben, die sich zwischen der ursprünglichen.txt und der aktualisierten.txt unterscheiden. diff ist für den Vergleich von Revisionen von Textdateien und Quellcode von unschätzbarem Wert.
17. wc – Anzahl der Zeilen, Wörter und Bytes drucken
Der wc Der Befehl (Wortanzahl) gibt die Anzahl der Zeilen, Wörter und Bytes in einer Datei aus.
Syntax:
wc [options] [file]
Optionen:
-l– Drucken Sie nur die Zeilenanzahl.-w– Drucken Sie nur die Wortanzahl aus.-c– Nur die Byteanzahl drucken.
Zum Beispiel:
wc report.txt
Dieser Befehl gibt die Anzahl der Zeilen, Wörter und Bytes in report.txt aus.
Umleitungsbefehle unter Linux
Umleitungsbefehle werden verwendet, um Eingabe- und Ausgabequellen in Linux zu steuern, sodass Sie Ausgabeströme senden und an Dateien anhängen, Eingaben aus Dateien übernehmen, mehrere Befehle verbinden und die Ausgabe an mehrere Ziele aufteilen können.
18. > – Standardausgabe umleiten
Der > redirection Der Operator leitet den Standardausgabestrom vom Befehl in eine Datei um, anstatt auf dem Terminal zu drucken. Eventuell vorhandene Inhalte der Datei werden überschrieben.
Zum Beispiel:
ls -l /home > homelist.txt
Dies wird ausgeführt ls -l um den Inhalt des /home-Verzeichnisses aufzulisten.
Anstatt diese Ausgabe dann auf dem Terminal zu drucken, wird die > symbol erfasst diese Standardausgabe und schreibt sie in homelist.txt, wobei alle vorhandenen Dateiinhalte überschrieben werden.
Das Umleiten der Standardausgabe ist hilfreich, um Befehlsergebnisse zur Speicherung, zum Debuggen oder zum Verketten von Befehlen in Dateien zu speichern.
19. >> – Standardausgabe anhängen
Der >> Der Operator hängt die Standardausgabe eines Befehls an eine Datei an, ohne vorhandene Inhalte zu überschreiben.
Zum Beispiel:
tail /var/log/syslog >> logfile.txt
Dadurch werden die letzten 10 Zeilen der Syslog-Protokolldatei an das Ende von logfile.txt angehängt. nicht wie >, >> Fügt die Ausgabe hinzu, ohne den aktuellen Inhalt von logfile.txt zu löschen.
Das Anhängen ist hilfreich, um die Befehlsausgabe an einem Ort zu sammeln, ohne dass vorhandene Daten verloren gehen.
20. < – Standardeingabe umleiten
Der < Der Umleitungsoperator gibt den Inhalt einer Datei als Standardeingabe an einen Befehl weiter, anstatt Eingaben über die Tastatur entgegenzunehmen.
Zum Beispiel:
wc -l < myfile.txt
Dadurch wird der Inhalt von myfile.txt als Eingabe an den Befehl wc gesendet, der die Zeilen in dieser Datei zählt, anstatt auf Tastatureingaben zu warten.
Das Umleiten von Eingaben ist nützlich für die Stapelverarbeitung von Dateien und die Automatisierung von Arbeitsabläufen.
21. | – Leiten Sie die Ausgabe an einen anderen Befehl weiter
Das Rohr | Der Operator sendet die Ausgabe eines Befehls als Eingabe an einen anderen Befehl und verkettet sie miteinander.
Zum Beispiel:
ls -l | less
Dadurch wird die Ausgabe von weitergeleitet ls -l in den Befehl less ein, der das Scrollen durch die Dateiliste ermöglicht.
Piping wird häufig verwendet, um Befehle miteinander zu verketten, wobei die Ausgabe eines Befehls die Eingabe eines anderen speist. Dies ermöglicht den Aufbau komplexer Vorgänge aus kleineren Einzweckprogrammen.
22. tee – Von der Standardeingabe lesen und in Standardausgabe und Dateien schreiben
Der tee Der Befehl teilt die Standardeingabe in zwei Streams auf.
Es schreibt die Eingabe in die Standardausgabe (zeigt die Ausgabe des Hauptbefehls) und speichert gleichzeitig eine Kopie in einer Datei.
Zum Beispiel:
cat file.txt | tee copy.txt
Dadurch wird der Inhalt der Datei „file.txt“ auf dem Terminal angezeigt und gleichzeitig in „copy.txt“ geschrieben.
tee ist anders als die Umleitung, bei der Sie die Ausgabe erst sehen, wenn Sie die Datei öffnen, in die Sie die Ausgabe umgeleitet haben.
Archivierungsbefehle
Mit Archivierungsbefehlen können Sie mehrere Dateien und Verzeichnisse in komprimierten Archivdateien bündeln, um die Portabilität und Speicherung zu erleichtern. Zu den gängigen Archivformaten unter Linux gehören: .tar, .gzUnd .zip.
23. tar – Dateien aus einem Archiv speichern und extrahieren
Der tar Mit dem Befehl können Sie mit Bandarchivdateien (.tar) arbeiten. Es hilft Ihnen, mehrere Dateien und Verzeichnisse in einer einzigen komprimierten .tar-Datei zu bündeln.
Syntax:
tar [options] filename
Nützliche Tar-Optionen:
-c– Erstellen Sie eine neue .tar-Archivdatei.-x– Extrahieren Sie Dateien aus einem .tar-Archiv.-f– Geben Sie den Namen der Archivdatei anstelle von stdin/stdout an.-v– Ausführliche Ausgabe mit archivierten Dateien.-z– Archiv mit gzip komprimieren oder dekomprimieren.
Zum Beispiel:
tar -cvzf images.tar.gz /home/user/images
Dadurch wird ein gzip-komprimiertes TAR-Archiv namens images.tar.gz erstellt, das den Ordner /home/user/images enthält.
24. gzip – Dateien komprimieren oder erweitern
Der Befehl gzip komprimiert Dateien mithilfe der LZ77-Codierung, um die Größe für die Speicherung oder Übertragung zu reduzieren. Mit gzip arbeiten Sie mit .gz-Dateien.
Syntax:
gzip [options] filename
Nützliche gzip-Optionen:
-c– Schreiben Sie die Ausgabe in stdout statt in eine Datei.-d– Datei dekomprimieren statt komprimieren.-r– Verzeichnisse rekursiv komprimieren.
Zum Beispiel:
gzip -cr documents/
Der obige Befehl komprimiert den Dokumentenordner rekursiv und gibt ihn auf stdout aus.
25. gunzip – Dateien dekomprimieren
Der gunzip Der Befehl wird zum Dekomprimieren von .gz-Dateien verwendet.
Syntax:
gunzip filename.gz
Beispiel:
gunzip documents.tar.gz
Der obige Befehl extrahiert den ursprünglichen unkomprimierten Inhalt von document.tar.gz.
26. zip – Dateien packen und komprimieren
Der zip Der Befehl erstellt .zip-archivierte Dateien mit komprimierten Dateiinhalten.
Syntax:
zip [options] archive.zip filenames
Nützliche Zip-Optionen:
-r– Rekursives Komprimieren eines Verzeichnisses.-e– Inhalte mit einem Passwort verschlüsseln.
Beispiel:
zip -re images.zip pictures
Dadurch wird der Bilderordner verschlüsselt und in „images.zip“ komprimiert.
27. unzip – Dateien aus ZIP-Archiven extrahieren
Ähnlich zu gunzipDie unzip Der Befehl extrahiert und dekomprimiert Dateien aus ZIP-Archiven.
Syntax:
unzip archive.zip
Beispiel:
unzip images.zip
Der obige Beispielbefehl extrahiert alle Dateien aus images.zip im aktuellen Verzeichnis.
Dateiübertragungsbefehle
Mit Dateiübertragungsbefehlen können Sie Dateien über ein Netzwerk zwischen Systemen verschieben. Dies ist nützlich, um Dateien auf Remote-Server zu kopieren oder Inhalte aus dem Internet herunterzuladen.
28. scp – Sicheres Kopieren von Dateien zwischen Hosts
Der scp Der Befehl (sichere Kopie) kopiert Dateien zwischen Hosts über eine SSH-Verbindung. Aus Sicherheitsgründen erfolgt die gesamte Datenübertragung verschlüsselt.
Die scp-Syntax kopiert Dateien von einem Quellpfad zu einem als user@host definierten Ziel:
scp source user@host:destination
Zum Beispiel:
scp image.jpg user@server:/uploads/
Dadurch wird image.jpg sicher in den Ordner /uploads kopiert Server als Benutzer.
scp Funktioniert wie das cp Befehl, aber für die Remote-Dateiübertragung. Es nutzt SSH (Secure Shell) für die Datenübertragung und bietet Verschlüsselung, um sicherzustellen, dass keine sensiblen Daten, wie z. B. Passwörter, über das Netzwerk offengelegt werden. Die Authentifizierung erfolgt in der Regel über SSH-Schlüssel, es können jedoch auch Passwörter verwendet werden. Dateien können sowohl auf als auch von Remote-Hosts kopiert werden.
29. rsync – Dateien zwischen Hosts synchronisieren
Der rsync Das Tool synchronisiert Dateien zwischen zwei Standorten und minimiert gleichzeitig die Datenübertragung mithilfe der Delta-Kodierung. Dadurch können große Verzeichnisbäume schneller synchronisiert werden.
Die rsync-Syntax synchronisiert die Quelle mit dem Ziel:
rsync [options] source destination
Zum Beispiel:
rsync -ahv ~/documents user@server:/backups/
Der obige Beispielbefehl synchronisiert den Dokumentenordner rekursiv mit server:/backups/ und zeigt eine ausführliche, für Menschen lesbare Ausgabe an.
Nützliche Rsync-Optionen:
-a– Der Archivmodus synchronisiert rekursiv und behält Berechtigungen, Zeiten usw. bei.-h– Für Menschen lesbare Ausgabe.-v– Ausführliche Ausgabe.
rsync ist ideal für die Synchronisierung von Dateien und Ordnern mit Remote-Systemen und für die dezentrale Sicherung und Sicherheit.
30. SFTP – Sichere Datei Transferprogramm
Der sftp Das Programm bietet interaktive Dateiübertragungen über SSH, ähnlich wie normales FTP, jedoch verschlüsselt. Es kann Dateien zu/von Remote-Systemen übertragen.
SFTP stellt eine Verbindung zu einem Host her und akzeptiert dann Befehle wie:
sftp user@host
get remotefile localfile
put localfile remotefile
Dies ruft ab remotefile vom Server und kopiert localfile zum Remote-Host.
sftp verfügt über eine interaktive Shell zum Navigieren in Remote-Dateisystemen, zum Übertragen von Dateien und Verzeichnissen sowie zum Verwalten von Berechtigungen und Eigenschaften.
31. wget – Dateien aus dem Web abrufen
Der wget Das Tool lädt Dateien über HTTP-, HTTPS- und FTP-Verbindungen herunter. Dies ist nützlich, um Webressourcen direkt vom Terminal abzurufen.
Zum Beispiel:
wget https://example.com/file.iso
Dadurch wird das file.iso-Image vom Remote-Server heruntergeladen.
Nützliche Wget-Optionen:
-c– Unterbrochenen Download fortsetzen.-r– Rekursiv herunterladen.-O– Unter einem bestimmten Dateinamen speichern.
wget ist ideal für die Skripterstellung automatischer Downloads und das Spiegeln von Websites.
32. Curl – Daten von oder zu einem Server übertragen
Der curl Der Befehl überträgt Daten mithilfe unterstützter Protokolle an oder von einem Netzwerkserver. Dazu gehören REST, HTTP, FTP und mehr.
Zum Beispiel:
curl -L https://example.com
Der obige Befehl ruft Daten von der HTTPS-URL ab und gibt sie aus.
Nützliche Curl-Optionen:
-o– Ausgabe in Datei schreiben.-I– Nur Antwortheader anzeigen.-L– Folgen Sie Weiterleitungen.
curl ist darauf ausgelegt, Daten programmgesteuert über Netzwerke zu übertragen.
Dateiberechtigungsbefehle
Mit Dateiberechtigungsbefehlen können Sie die Zugriffsrechte für Benutzer ändern. Dazu gehört das Festlegen von Lese-/Schreib-/Ausführungsberechtigungen, das Ändern des Besitzers und der Standarddateimodi.
33. chmod – Dateimodi oder Zugriffsberechtigungen ändern
Der chmod Der Befehl wird verwendet, um die Zugriffsberechtigungen oder -modi von Dateien und Verzeichnissen zu ändern. Die Berechtigungsmodi geben an, wer die Datei lesen, schreiben oder ausführen kann.
Zum Beispiel:
chmod 755 file.txt
Es gibt drei Berechtigungssätze: Eigentümer, Gruppe und Öffentlichkeit. Berechtigungen werden mithilfe numerischer Modi von 0 bis 7 festgelegt:
- 7 – lesen, schreiben und ausführen.
- 6 – lesen und schreiben.
- 4 – schreibgeschützt.
- 0 – keine Erlaubnis.
Dadurch werden die Eigentümerberechtigungen auf 7 (rwx), die Gruppenberechtigungen auf 5 (rx) und die öffentlichen Berechtigungen auf 5 (rx) festgelegt. Sie können Benutzer und Gruppen auch symbolisch referenzieren:
chmod g w file.txt
Der g w Die Syntax fügt der Datei eine Gruppenschreibberechtigung hinzu.
Das Festlegen der richtigen Datei- und Verzeichnisberechtigungen ist für die Linux-Sicherheit und die Zugriffskontrolle von entscheidender Bedeutung. chmod gibt Ihnen die flexible Kontrolle, um Berechtigungen genau nach Bedarf zu konfigurieren.
34. chown – Dateieigentümer und -gruppe ändern
Der chown Der Befehl ändert den Besitzer einer Datei oder eines Verzeichnisses. Der Besitz besteht aus zwei Komponenten: dem Benutzer, der der Besitzer ist, und der Gruppe, zu der er gehört.
Zum Beispiel:
chown john:developers file.txt
Der obige Beispielbefehl setzt den Eigentümerbenutzer auf „john“ und die Eigentümergruppe auf „developers“.
Nur das Root-Superuser-Konto kann verwendet werden chown um den Dateieigentümer zu ändern. Es wird verwendet, um Berechtigungsprobleme zu beheben, indem der Eigentümer und die Gruppe nach Bedarf geändert werden.
35. umask – Standard-Dateiberechtigungen festlegen
Der umask Der Befehl steuert die Standardberechtigungen für neu erstellte Dateien. Als Eingabe wird eine Oktalmaske verwendet, die 666 für Dateien und 777 für Verzeichnisse subtrahiert.
Zum Beispiel:
umask 007
Neue Dateien erhalten standardmäßig die Berechtigungen 750 statt 666 und neue Verzeichnisse die Berechtigungen 700 statt 777.
Einstellung a umask ermöglicht es Ihnen, Standarddateiberechtigungen zu konfigurieren, anstatt sich auf Systemstandards zu verlassen. Der umask Der Befehl ist nützlich, um Berechtigungen für neue Dateien einzuschränken, ohne darauf angewiesen zu sein, dass jemand hineingeht und manuell Einschränkungen hinzufügt.
Befehle zur Prozessverwaltung
Mit diesen Befehlen können Sie auf Ihrem Linux-System ausgeführte Prozesse anzeigen, überwachen und steuern. Dies ist nützlich, um die Ressourcennutzung zu identifizieren und fehlerhafte Programme zu stoppen.
36. ps – Berichten Sie über eine Momentaufnahme aktueller Prozesse
Der ps Der Befehl zeigt eine Momentaufnahme der aktuell ausgeführten Prozesse an, einschließlich PID, TTY, Status, Startzeit usw.
Zum Beispiel:
ps aux
Hier wird jeder Prozess angezeigt, der von allen Benutzern ausgeführt wird, mit zusätzlichen Details wie CPU- und Speicherauslastung.
Einige nützliche PS-Optionen:
aux– Prozesse für alle Benutzer anzeigen--forest– Baum der übergeordneten/untergeordneten Prozesse anzeigen
ps gibt Ihnen Einblick in die aktuellen Vorgänge auf Ihrem System.
37. oben – Linux-Prozesse anzeigen
Der top Der Befehl zeigt Echtzeit-Linux-Prozessinformationen an, einschließlich PID, Benutzer, CPU %, Speichernutzung, Betriebszeit und mehr. nicht wie psaktualisiert es die Anzeige dynamisch, um die aktuelle Nutzung widerzuspiegeln.
Zum Beispiel:
top -u mysql
Der obige Befehl überwacht Prozesse nur für den „mysql“-Benutzer. Es ist sehr hilfreich bei der Identifizierung ressourcenintensiver Programme.
38. htop – Interaktiver Prozess-Viewer
Der htop Der Befehl ist ein interaktiver Prozessbetrachter, der den oberen Befehl ersetzt. Es zeigt Systemprozesse zusammen mit CPU-/Speicher-/Swap-Nutzungsdiagrammen an, ermöglicht das Sortieren nach Spalten, das Beenden von Programmen und mehr.
Einfach eintippen htop in der Befehlszeile, um Ihre Prozesse anzuzeigen.
htop verfügt über eine verbesserte Benutzeroberfläche Elemente mit Farben, Scrollen und Mausunterstützung für eine einfachere Navigation im Vergleich zu Spitze. Hervorragend geeignet zur Untersuchung von Prozessen.

39. kill – Ein Signal an einen Prozess senden
Der kill Der Befehl sendet ein Signal an einen Prozess, um ihn zu beenden oder zu beenden. Signale ermöglichen ein ordnungsgemäßes Herunterfahren, wenn der Prozess sie verarbeitet.
Zum Beispiel:
kill -15 12345
Der obige Befehl sendet die SIGTERM (15) Signal, um den Prozess mit PID 12345 ordnungsgemäß zu stoppen.
40. pkill – Senden Sie ein Signal an einen Prozess basierend auf dem Namen
Der pkill Der Befehl beendet Prozesse nach Namen statt nach PID. Dies kann die Sache einfacher machen, als zuerst die PID zu finden.
Zum Beispiel:
pkill -9 firefox
Dadurch werden alle Firefox-Prozesse mit SIGKILL (9) zwangsweise gestoppt. pkill zielt auf Prozesse ab, indem Name, Benutzer und andere Kriterien anstelle der PID abgeglichen werden.
41. nohup – Führen Sie einen Befehl aus, der gegen Hangups immun ist
Der nohup Der Befehl führt Prozesse aus, die gegen Abstürze immun sind, sodass sie weiter ausgeführt werden, wenn Sie sich abmelden oder die Verbindung getrennt wird.
Zum Beispiel:
nohup python script.py &
Der obige Beispielbefehl startet script.py getrennt im Hintergrund und ist immun gegen Abstürze. nohup wird im Allgemeinen zum Starten dauerhafter Hintergrund-Daemons und -Dienste verwendet.
Befehle zur Leistungsüberwachung
Diese Befehle liefern wertvolle Statistiken zur Systemleistung, um die Ressourcennutzung zu analysieren, Engpässe zu identifizieren und die Effizienz zu optimieren.
42. vmstat – Statistiken zum virtuellen Speicher melden
Der vmstat Der Befehl druckt detaillierte Berichte über Speicher, Swap, E/A und CPU-Aktivität. Dazu gehören Kennzahlen wie belegter/freier Speicher, Ein-/Auslagerung, gelesene/geschriebene Festplattenblöcke und für Prozesse/Leerlauf aufgewendete CPU-Zeit.
Zum Beispiel:
vmstat 5
Weitere nützliche vmstat-Optionen:
-a– Aktiven und inaktiven Speicher anzeigen-s– Ereigniszähler und Speicherstatistiken anzeigen-S– Ausgabe in KB statt in Blöcken5– Ausgabe wird alle 5 Sekunden aktualisiert.
Das obige Beispiel gibt bis zur Unterbrechung alle 5 Sekunden Speicher- und CPU-Daten aus, was für die Überwachung der Live-Systemleistung nützlich ist.
43. iostat – CPU- und I/O-Statistiken melden
Der iostat Der Befehl überwacht und zeigt die CPU-Auslastung und Datenträger-E/A-Metriken an. Dazu gehören CPU-Auslastung, IOPS, Lese-/Schreibdurchsatz und mehr.
Zum Beispiel:
iostat -d -p sda 5
Einige Iostat-Optionen:
-c– Informationen zur CPU-Auslastung anzeigen-t– Zeitstempel für jeden Bericht drucken-x– Zeigen Sie erweiterte Statistiken wie Servicezeiten und Wartezeiten an-d– Zeigen Sie detaillierte Statistiken pro Festplatte/Partition anstelle aggregierter Gesamtzahlen an-p– Statistiken für bestimmte Festplattengeräte anzeigen
Hier werden alle 5 Sekunden detaillierte I/O-Statistiken pro Gerät für sda angezeigt.
iostat Hilft bei der Analyse der Leistung des Festplatten-Subsystems und der Identifizierung von Hardware-Engpässen.
44. free – Zeigt die Menge an freiem und genutztem Speicher an
Der free Der Befehl zeigt die gesamte, genutzte und freie Menge an physischem Speicher und Auslagerungsspeicher auf dem System an. Dies gibt einen Überblick über den verfügbaren Speicher.
Zum Beispiel:
free -h
Einige Optionen für den kostenlosen Befehl:
-b– Ausgabe in Bytes anzeigen-k– Ausgabe in KB anstelle von Standardbytes anzeigen-m– Ausgabe in MB statt in Bytes anzeigen-h– Drucken Sie Statistiken in einem für Menschen lesbaren Format wie GB, MB statt Bytes.
Dadurch werden Speicherstatistiken in einem für Menschen lesbaren Format (GB, MB usw.) gedruckt. Dies ist nützlich, wenn Sie einen schnellen Überblick über die Speicherkapazität erhalten möchten.
45. df – Speicherplatznutzung des Dateisystems melden
Der df Der Befehl zeigt die Speicherplatznutzung für Dateisysteme an. Es zeigt den Dateisystemnamen, den gesamten/verwendeten/verfügbaren Speicherplatz und die Kapazität an.
Zum Beispiel:
df -h
Der obige Befehl gibt die Festplattenauslastung in einem für Menschen lesbaren Format aus. Sie können es auch ohne Argumente ausführen, um dieselben Daten in Blockgrößen zu erhalten.
46. sar – Systemaktivität erfassen und melden
Der sar Das Tool sammelt und protokolliert Systemaktivitätsinformationen zu CPU, Speicher, E/A, Netzwerk und mehr im Laufe der Zeit. Diese Daten können analysiert werden, um Leistungsprobleme zu identifizieren.
Zum Beispiel:
sar -u 5 60
Dabei wird die CPU-Auslastung alle 5 Sekunden über einen Zeitraum von 60 Proben gemessen.
sar Bietet detaillierte historische Systemleistungsdaten, die in Echtzeittools nicht verfügbar sind.
Benutzerverwaltungsbefehle
Wenn Sie Mehrbenutzersysteme verwenden, benötigen Sie möglicherweise Befehle, die Sie bei der Verwaltung von Benutzern und Gruppen für Zugriffskontrolle und Berechtigungen unterstützen. Lassen Sie uns diese Befehle hier behandeln.
47. useradd – Einen neuen Benutzer erstellen
Der useradd Der Befehl erstellt ein neues Benutzerkonto und ein neues Home-Verzeichnis. Es legt die UID, Gruppe, Shell und andere Standardeinstellungen des neuen Benutzers fest.
Zum Beispiel:
useradd -m john
Nützliche Optionen zum Hinzufügen von Benutzern:
-m– Erstellen Sie das Home-Verzeichnis des Benutzers.-g– Geben Sie die primäre Gruppe anstelle der Standardgruppe an.-s– Legen Sie die Anmeldeshell des Benutzers fest.
Der obige Befehl erstellt einen neuen Benutzer, „john“, mit einer generierten UID und einem Home-Ordner, der unter /home/john erstellt wird.
48. usermod – Ein Benutzerkonto ändern
Der usermod Der Befehl ändert die Einstellungen eines vorhandenen Benutzerkontos. Dies kann den Benutzernamen, das Home-Verzeichnis, die Shell, die Gruppe, das Ablaufdatum usw. ändern.
Zum Beispiel:
usermod -aG developers john
Mit diesem Befehl fügen Sie einen Benutzer hinzu John an eine zusätzliche Gruppe – „Entwickler“. Der -a wird an die bestehende Liste der Gruppen angehängt, zu denen der Benutzer hinzugefügt wird.
49. userdel – Ein Benutzerkonto löschen
Der userdel Der Befehl löscht ein Benutzerkonto, ein Home-Verzeichnis und einen Mail-Spool.
Zum Beispiel:
userdel -rf john
Hilfreiche Userdel-Optionen:
-r– Entfernen Sie das Home-Verzeichnis und den Mail-Spool des Benutzers.-f– Löschung erzwingen, auch wenn der Benutzer noch angemeldet ist.
Dadurch wird die Entfernung des Benutzers „john“ erzwungen und die zugehörigen Dateien werden gelöscht.
Angeben von Optionen wie -r Und -f mit userdel Stellt sicher, dass das Benutzerkonto vollständig gelöscht wird, auch wenn der Benutzer angemeldet ist oder aktive Prozesse hat.
50. groupadd – Eine Gruppe hinzufügen
Der groupadd Der Befehl erstellt eine neue Benutzergruppe. Gruppen stellen Teams oder Rollen für Berechtigungszwecke dar.
Zum Beispiel:
groupadd -r sysadmin
Nützliche Groupadd-Optionen:
-r– Erstellen Sie eine Systemgruppe, die für Kernsystemfunktionen verwendet wird.-g– Geben Sie die GID der neuen Gruppe an, anstatt „Next Available“ zu verwenden.
Der obige Befehl erstellt eine neue „sysadmin“-Gruppe mit Systemrechten. Beim Erstellen neuer Gruppen wird die -r oder -g Helfen Sie dabei, sie richtig einzurichten.
51. passwd – Authentifizierungstoken des Benutzers aktualisieren
Der passwd Der Befehl legt das Authentifizierungskennwort/Token eines Benutzers fest oder aktualisiert es. Dies ermöglicht einen Wechsel Ihr Login-Passwort.
Zum Beispiel:
passwd john
Dadurch wird der Benutzer „john“ aufgefordert, interaktiv ein neues Passwort einzugeben. Wenn Sie das Passwort für ein Konto verloren haben, möchten Sie sich möglicherweise mit sudo- oder su-Berechtigungen bei Linux anmelden und das Passwort mit der gleichen Methode ändern.
Netzwerkbefehle
Diese Befehle werden zum Überwachen von Verbindungen, Beheben von Netzwerkproblemen, Routing, DNS-Suchen und Schnittstellenkonfiguration verwendet.
52. Ping – ICMP ECHO_REQUEST an Netzwerkhosts senden
Der ping Der Befehl überprüft die Konnektivität zu einem Remote-Host, indem er ICMP-Echo-Anfragepakete sendet und auf Echo-Antworten wartet.
Zum Beispiel:
ping google.comPING google.com (142.251.42.78): 56 data bytes64 bytes from 142.251.42.78: icmp_seq=0 ttl=112 time=8.590 ms64 bytes from 142.251.42.78: icmp_seq=1 ttl=112 time=12.486 ms64 bytes from 142.251.42.78: icmp_seq=2 ttl=112 time=12.085 ms64 bytes from 142.251.42.78: icmp_seq=3 ttl=112 time=10.866 ms--- google.com ping statistics ---4 packets transmitted, 4 packets received, 0.0% packet lossround-trip min/avg/max/stddev = 8.590/11.007/12.486/1.518 ms
Nützliche Ping-Optionen:
-c [count]– Begrenzen Sie die gesendeten Pakete.-i [interval]– Warten Sie Sekunden zwischen den Pings.
Mit dem obigen Befehl pingen Sie google.com an und geben Roundtrip-Statistiken aus, die Konnektivität und Latenz angeben. Allgemein, ping wird verwendet, um zu überprüfen, ob ein System, zu dem Sie eine Verbindung herstellen möchten, aktiv und mit dem Netzwerk verbunden ist.
53. ifconfig – Netzwerkschnittstellen konfigurieren
Der ifconfig Der Befehl zeigt Netzwerkschnittstelleneinstellungen an und konfiguriert sie, einschließlich IP-Adresse, Netzmaske, Broadcast, MTU und Hardware-MAC-Adresse.
Zum Beispiel:
ifconfigeth0: flags=4163inet 10.0.2.15 netmask 255.255.255.0 broadcast 10.0.2.255inet6 fe80::a00:27ff:fe1e:ef1d prefixlen 64 scopeid 0x20ether 08:00:27:1e:ef:1d txqueuelen 1000 (Ethernet)RX packets 23955654 bytes 16426961213 (15.3 GiB)RX errors 0 dropped 0 overruns 0 frame 0TX packets 12432322 bytes 8710937057 (8.1 GiB)TX errors 0 dropped 0 overruns 0 carrier 0 collisions 0
Läuft ifconfig Ohne weitere Argumente erhalten Sie eine Liste aller zur Verwendung verfügbaren Netzwerkschnittstellen sowie IP- und zusätzliche Netzwerkinformationen. ifconfig kann auch zum Festlegen von Adressen, zum Aktivieren/Deaktivieren von Schnittstellen und zum Ändern von Optionen verwendet werden.
54. netstat – Netzwerkstatistik
Der netstat Der Befehl zeigt Ihnen die Netzwerkverbindungen, Routing-Tabellen, Schnittstellenstatistiken, Masquerade-Verbindungen und Multicast-Mitgliedschaften an.
Zum Beispiel:
netstat -pt tcp
Dieser Befehl gibt alle aktiven TCP-Verbindungen und die sie nutzenden Prozesse aus.
55. ss – Socket-Statistik
Der ss Der Befehl gibt statistische Socket-Informationen ähnlich wie netstat aus. Es kann offene TCP- und UDP-Sockets, Sende-/Empfangspuffergrößen und mehr anzeigen.
Zum Beispiel:
ss -t -a
Dadurch werden alle offenen TCP-Sockets gedruckt. Effizienter als netstat.
56. Traceroute – Route zum Host verfolgen
Der traceroute Der Befehl gibt die Route aus, die Pakete zu einem Netzwerkhost nehmen, und zeigt jeden Hop auf dem Weg und die Laufzeiten an. Nützlich für das Netzwerk-Debugging.
Zum Beispiel:
traceroute google.com
Dadurch wird der Pfad zu google.com verfolgt und jeder Netzwerk-Hop ausgegeben.
57. dig - DNS Lookup
Der dig Der Befehl führt DNS-Suchen durch und gibt Informationen zu DNS-Einträgen für eine Domäne zurück.
Zum Beispiel:
dig google.com; <<>> DiG 9.10.6 <<>> google.com;; global options: cmd;; Got answer:;; ->>HEADER<<- opcode: QUERY, status: NOERROR, id: 60290;; flags: qr rd ra; QUERY: 1, ANSWER: 1, AUTHORITY: 0, ADDITIONAL: 1;; OPT PSEUDOSECTION:; EDNS: version: 0, flags:; udp: 1280;; QUESTION SECTION:;google.com. IN A;; ANSWER SECTION:google.com. 220 IN A 142.251.42.78;; Query time: 6 msec;; SERVER: 2405:201:2:e17b::c0a8:1d01#53(2405:201:2:e17b::c0a8:1d01);; WHEN: Wed Nov 15 01:36:16 IST 2023;; MSG SIZE rcvd: 55
Dadurch werden DNS-Server nach Datensätzen im Zusammenhang mit google.com abgefragt und Details gedruckt.
58. nslookup – Internet-Nameserver interaktiv abfragen
Der nslookup Der Befehl fragt interaktiv DNS-Server ab, um Namensauflösungssuchen durchzuführen oder DNS-Einträge anzuzeigen.
Es gelangt in eine interaktive Shell, in der Sie manuell nach Hostnamen suchen, IP-Adressen umkehren, DNS-Eintragstypen finden und vieles mehr können.
Zum Beispiel einige häufige Verwendungen von nslookup. Geben Sie nslookup in Ihre Befehlszeile ein:
nslookup
Als Nächstes richten wir den DNS-Server 8.8.8.8 von Google für Suchvorgänge ein.
> server 8.8.8.8
Fragen wir nun den A-Datensatz von ab stackoverflow.com um seine IP-Adresse zu finden.
> set type=A> stackoverflow.comServer: 8.8.8.8Address: 8.8.8.8#53Non-authoritative answer:Name: stackoverflow.comAddress: 104.18.32.7Name: stackoverflow.comAddress: 172.64.155.249
Suchen wir nun die MX-Einträge für github.com um seine Mailserver zu sehen.
> set type=MX> github.comServer: 8.8.8.8Address: 8.8.8.8#53Non-authoritative answer:github.com mail exchanger = 1 aspmx.l.google.com.github.com mail exchanger = 5 alt1.aspmx.l.google.com.github.com mail exchanger = 5 alt2.aspmx.l.google.com.github.com mail exchanger = 10 alt3.aspmx.l.google.com.github.com mail exchanger = 10 alt4.aspmx.l.google.com.
Die interaktiven Abfragen machen nslookup Sehr nützlich für die Erkundung von DNS und die Behebung von Problemen bei der Namensauflösung.
59. iptables – IPv4-Paketfilterung und NAT
Der iptables Mit dem Befehl können Linux-Netfilter-Firewallregeln konfiguriert werden, um Netzwerkpakete zu filtern und zu verarbeiten. Es legt Richtlinien und Regeln dafür fest, wie das System mit verschiedenen Arten von ein- und ausgehenden Verbindungen und Datenverkehr umgeht.
Zum Beispiel:
iptables -A INPUT -s 192.168.1.10 -j DROP
Der obige Befehl blockiert alle Eingaben von IP 192.168.1.10.
iptables Bietet leistungsstarke Kontrolle über die Linux-Kernel-Firewall, um Routing, NAT, Paketfilterung und andere Verkehrskontrollen zu verwalten. Es ist ein wichtiges Tool zur Sicherung von Linux-Servern.
60. IP – Netzwerkgeräte und Routing verwalten
Der ip Mit dem Befehl können Sie verschiedene Aktivitäten im Zusammenhang mit Netzwerkgeräten verwalten und überwachen, z. B. IP-Adressen zuweisen, Subnetze einrichten, Verbindungsdetails anzeigen und Routing-Optionen konfigurieren.
Zum Beispiel:
ip link show1: lo: link/loopback 00:00:00:00:00:00 brd 00:00:00:00:00:002: eth0: link/ether 08:00:27:8a:5c:04 brd ff:ff:ff:ff:ff:ff
Der obige Befehl zeigt alle Netzwerkschnittstellen, ihren Status und andere Informationen an.
Ziel dieses Befehls ist es, ifconfig durch eine modernere Linux-Netzwerkverwaltung zu ersetzen. ip kann Netzwerkgeräte, Routing-Tabellen und andere Netzwerk-Stack-Einstellungen steuern.
Paketverwaltungsbefehle
Paketmanager ermöglichen die einfache Installation, Aktualisierung und Entfernung von Software auf Linux-Distributionen. Zu den beliebten Paketmanagern gehören: APT, YUM, DNF, PacmanUnd Zypper.
61. apt – Debian/Ubuntu-Paketmanager
Der apt Der Befehl verwaltet Pakete auf Debian/Ubuntu-Systemen mithilfe des APT-Repositorys. Es ermöglicht das Installieren, Aktualisieren und Entfernen von Paketen.
Zum Beispiel:
apt update
Dieser Befehl ruft die neuesten Paketversionen und Metadaten aus den Repositorys ab.
apt install nginx
Mit dem obigen Befehl können Sie das Nginx-Paket aus den konfigurierten APT-Repositorys installieren.
apt upgrade
Und dieser Befehl aktualisiert Pakete und Abhängigkeiten auf neuere Versionen.
APT Erleichtert die Installation von Software durch das Abrufen von Paketen aus Repositorys.
62. pacman – Arch Linux Paketmanager
pacman verwaltet Pakete auf Arch Linux aus dem Arch User Repository. Es kann Pakete installieren, aktualisieren und entfernen.
Zum Beispiel:
pacman -S nmap
Dadurch wird das nmap-Paket aus den konfigurierten Repositorys installiert.
pacman -Syu
Dadurch werden alle Pakete mit Repositorys synchronisiert und aktualisiert.
pacman Hält Arch Linux auf dem neuesten Stand und ermöglicht eine einfache Verwaltung von Paketen.
63. dnf – Fedora-Paketmanager
dnf installiert, aktualisiert und entfernt Pakete auf Fedora-Linux-Distributionen mithilfe von RPM-Paketen. Es ersetzt Yum als Paketmanager der nächsten Generation.
Zum Beispiel:
dnf install util-linux
Dadurch wird das util-linux-Paket installiert.
dnf upgrade
Dadurch werden alle installierten Pakete auf die neuesten Versionen aktualisiert.
dnf macht die Fedora-Paketverwaltung schnell und effizient.
64. lecker – Red Hat Package Manager
yum verwaltet Pakete auf RHEL- und CentOS-Linux-Distributionen mithilfe von RPM-Paketen. Es ruft aus Yum-Repositorys ab, um es zu installieren und zu aktualisieren.
Zum Beispiel:
yum update
Dadurch werden alle installierten Pakete auf die neuesten Versionen aktualisiert.
yum install httpd
Der obige Befehl installiert das Apache httpd-Paket. yum war der wichtigste Paketmanager, um Red Hat-Distributionen auf dem neuesten Stand zu halten.
65. zypper – OpenSUSE-Paketmanager
zypper verwaltet Pakete unter SUSE/openSUSE Linux. Es kann Repositorys hinzufügen, Pakete suchen, installieren und aktualisieren.
Zum Beispiel:
zypper refresh
Der Aktualisierungsbefehl für zypper Aktualisiert Repository-Metadaten aus hinzugefügten Repositorys.
zypper install python
Dadurch wird das Python-Paket aus konfigurierten Repositorys installiert. zypper Macht die Paketverwaltung auf SUSE/openSUSE-Systemen mühelos.
66. flatpak – Flatpak-Anwendungspaketmanager
Der flatpak Mit dem Befehl können Sie Flatpak-Anwendungen und -Laufzeiten verwalten. flatpak ermöglicht die Verteilung von Desktop-Anwendungen in einer Sandbox unter Linux.
Zum Beispiel:
flatpak install flathub org.libreoffice.LibreOffice
Mit dem obigen Befehl wird beispielsweise LibreOffice aus dem Flathub-Repository installiert.
flatpak run org.libreoffice.LibreOffice
Und dieser startet die Sandbox-Anwendung LibreOffice Flatpak. flatpak Bietet ein zentralisiertes distroübergreifendes Linux-Anwendungs-Repository, sodass Sie nicht mehr auf Pakete beschränkt sind, die in der Paketbibliothek einer bestimmten Distribution verfügbar sind.
67. appimage – AppImage-Anwendungspaketmanager
AppImage Pakete sind eigenständige Anwendungen, die auf den meisten Linux-Distributionen laufen. Der Befehl appimage führt vorhandene AppImages aus.
Zum Beispiel:
chmod x myapp.AppImage./myapp.AppImage
Dies ermöglicht die direkte Ausführung der AppImage-Binärdatei.
AppImages Ermöglichen Sie die Anwendungsbereitstellung ohne systemweite Installation. Stellen Sie sich diese wie kleine Container vor, die alle Dateien enthalten, damit die App ohne zu viele externe Abhängigkeiten ausgeführt werden kann.
68. snap – Snappy Application Package Manager
Der snap Der Befehl verwaltet Snaps – containerisierte Softwarepakete. Snaps werden automatisch aktualisiert und funktionieren auf allen Linux-Distributionen ähnlich wie Flatpak.
Zum Beispiel:
snap install vlc
Dieser einfache Befehl installiert den VLC Media Player Snap.
snap run vlc
Nach der Installation können Sie es verwenden snap um Pakete auszuführen, die über Snap installiert wurden, indem Sie den obigen Befehl verwenden. Snaps isolieren Apps aus Gründen der Portabilität vom Basissystem und ermöglichen sauberere Installationen.
Systeminformationsbefehle
Mit diesen Befehlen können Sie Details zu Ihrer Linux-Systemhardware, Ihrem Kernel, Ihren Distributionen, Ihrem Hostnamen, Ihrer Betriebszeit und mehr anzeigen.
69. uname – Systeminformationen drucken
Der uname Der Befehl gibt detaillierte Informationen über den Linux-Systemkernel, die Hardwarearchitektur, den Hostnamen und das Betriebssystem aus. Dazu gehören Versionsnummern und Maschineninformationen.
Zum Beispiel:
uname -aLinux hostname 5.4.0-48-generic x86_64 GNU/Linux
uname ist nützlich für die Abfrage dieser Kernsystemdetails. Einige Optionen umfassen:
-a– Drucken Sie alle verfügbaren Systeminformationen aus-r– Geben Sie nur die Kernel-Versionsnummer aus
Der obige Befehl gab erweiterte Systeminformationen auseinschließlich Kernelname/-version, Hardwarearchitektur, Hostname und Betriebssystem.
uname -r
Dadurch wird nur die Kernel-Versionsnummer gedruckt. Der uname Der Befehl zeigt Details zu den Kernkomponenten Ihres Linux-Systems an.
70. Hostname – Hostnamen des Systems anzeigen oder festlegen
Der hostname Der Befehl gibt die Hostnamen-ID für Ihr Linux-System im Netzwerk aus oder legt sie fest. Ohne Argumente wird der aktuelle Hostname angezeigt. Durch die Übergabe eines Namens wird der Hostname aktualisiert.
Zum Beispiel:
hostnamelinuxserver
Dies gibt linuxserver aus – den konfigurierten System-Hostnamen.
hostname UbuntuServer
hostnames Identifizieren Sie Systeme in einem Netzwerk. hostname Ruft den identifizierenden Namen Ihres Systems im Netzwerk ab oder konfiguriert ihn. Mit dem zweiten Befehl können Sie den lokalen Hostnamen in UbuntuServer ändern.
71. Betriebszeit – Wie lange läuft das System?
Der uptime Der Befehl zeigt an, wie lange das Linux-System seit dem letzten Neustart läuft. Es druckt die Betriebszeit und die aktuelle Uhrzeit.
Führen Sie einfach den folgenden Befehl aus, um die Daten zur Systemverfügbarkeit abzurufen:
uptime23:51:26 up 2 days, 4:12, 1 user, load average: 0.00, 0.01, 0.05
Dadurch wird die Betriebszeit des Systems ausgedruckt und angezeigt, wie lange das System seit dem letzten Start eingeschaltet war.
72. whoami – Aktive Benutzer-ID drucken
Der whoami Der Befehl gibt den effektiven Benutzernamen des aktuell am System angemeldeten Benutzers aus. Es zeigt die Berechtigungsstufe an, auf der Sie arbeiten.
Geben Sie den Befehl in Ihr Terminal ein, um die ID zu erhalten:
whoamijohn
Dadurch wird der effektive Benutzername gedruckt, mit dem der aktuelle Benutzer angemeldet ist und unter dem er arbeitet. Dies ist in Skripts oder Diagnosen nützlich, um zu ermitteln, unter welchem Benutzerkonto Aktionen ausgeführt werden.
73. id – Drucken Sie echte und effektive Benutzer- und Gruppen-IDs
Der id Der Befehl gibt detaillierte Benutzer- und Gruppeninformationen über die effektiven IDs und Namen des aktuellen Benutzers aus. Das beinhaltet:
- Echte Benutzer-ID und Name.
- Effektive Benutzer-ID und Name.
- Echte Gruppen-ID und Name.
- Effektive Gruppen-ID und Name.
Um den Befehl id zu verwenden, geben Sie einfach Folgendes ein:
iduid=1000(john) gid=1000(john) groups=1000(john),10(wheel),998(developers)
Der id Der Befehl gibt die echten und effektiven Benutzer- und Gruppen-IDs des aktuellen Benutzers aus. id Zeigt Benutzer- und Gruppendetails an, die für die Festlegung von Dateizugriffsberechtigungen nützlich sind.
74. lscpu – Informationen zur CPU-Architektur anzeigen
Der lscpu Der Befehl zeigt detaillierte Informationen zur CPU-Architektur an, einschließlich:
- Anzahl der CPU-Kerne
- Anzahl der Steckdosen
- Modellname
- Cache-Größen
- CPU-Frequenz
- Adressgrößen
Um den Befehl lscpu zu verwenden, geben Sie einfach Folgendes ein:
lscpuArchitecture: x86_64CPU op-mode(s): 32-bit, 64-bitByte Order: Little EndianCPU(s): 16On-line CPU(s) list: 0-15
lscpu Einzelheiten zur CPU-Architektur wie Anzahl der Kerne, Sockel, Modellname, Caches und mehr.
75. lsblk – Blockgeräte auflisten
Der lsblk Der Befehl listet Informationen zu allen verfügbaren Blockgeräten auf, einschließlich lokaler Festplatten, Partitionen und logischer Volumes. Die Ausgabe umfasst Gerätenamen und Label ls, Größen und Einhängepunkte.
lsblkNAME MAJ:MIN RM SIZE RO TYPE MOUNTPOINTsda 8:0 0 1.8T 0 disk|-sda1 8:1 0 512M 0 part /boot|-sda2 8:2 0 16M 0 part`-sda5 8:5 0 1.8T 0 part`-lvm1 254:0 0 1.8T 0 lvm /
lsblk listet alle Blockgeräte auf, einschließlich Festplatten, Partitionen und logischen Volumes. Gibt einen Überblick über Speichergeräte.
76. lsmod – Zeigt den Status von Modulen im Linux-Kernel an
Der lsmod Der Befehl gibt aktuell geladene Kernelmodule wie Gerätetreiber aus. Dazu gehören Netzwerk-, Speicher- und andere hardwarebezogene Module, die vom Linux-Kernel als Schnittstelle zu internen und externen Geräten verwendet werden.
lsmodModule Size Used byipv6 406206 27evdev 17700 0crct10dif_pclmul 16384 1crc32_pclmul 16384 0ghash_clmulni_intel 16384 0aesni_intel 399871 0aes_x86_64 20274 1 aesni_intel
Wie Sie sehen, werden die aktuell geladenen Kernelmodule wie Gerätetreiber aufgelistet. In diesem Fall wird die Verwendung von Netzwerk-, Eingabe-, Kryptografie- und Verschlüsselungsmodulen gezeigt.
77. dmesg – Kernel-Ringpuffer drucken oder steuern
Der dmesg Der Befehl gibt Nachrichten aus dem Kernel-Ringpuffer aus. Dazu gehören wesentliche Systemereignisse, die der Kernel während des Startvorgangs und des Betriebs aufzeichnet.
dmesg | grep -i error[ 12.345678] Error receiving batched read response: -110[ 23.456789] tplink_mdio 0000:03:00.0: Direct firmware load for tplink-mdio/leap_p8_v1_0.bin failed with error -2[ 40.567890] iwlwifi 0000:09:00.0: Direct firmware load for iwlwifi-ty-a0-gf-a0-59.ucode failed with error -2
Beim Suchen nach „Fehler“ werden Probleme beim Laden bestimmter Firmware angezeigt. Dadurch werden gepufferte Kernel-Protokollmeldungen gedruckt, einschließlich Systemereignissen wie Start, Fehler, Warnungen usw.
Systemverwaltungsbefehle
Systemadministratorbefehle helfen Ihnen, Programme als andere Benutzer auszuführen, das System herunterzufahren oder neu zu starten und Init-Systeme und -Dienste zu verwalten.
78. sudo – Einen Befehl als anderer Benutzer ausführen
Der sudo Mit dem Befehl können Sie Befehle als anderer Benutzer ausführen, normalerweise als Superuser. Nach dem Betreten des sudo Bei der Bestellung werden Sie zur Authentifizierung aufgefordert, Ihr Passwort einzugeben.
Dies bietet erhöhten Zugriff für Aufgaben wie das Installieren von Paketen, das Bearbeiten von Systemdateien, das Verwalten von Diensten usw.
Zum Beispiel:
sudo adduser bob[sudo] password for john:
Der Benutzer „bob“ wurde dem System hinzugefügt.
Dies nutzt sudo um einen neuen Benutzer „bob“ zu erstellen. Normale Benutzer können normalerweise keine Benutzer ohne hinzufügen sudo.
79. su – Benutzer-ID ändern oder Superuser werden
Der su Mit dem Befehl können Sie zu einem anderen Benutzerkonto wechseln, einschließlich des Superusers. Zur Authentifizierung müssen Sie das Passwort des Zielbenutzers angeben. Dies ermöglicht den direkten Zugriff zum Ausführen von Befehlen in der Umgebung eines anderen Benutzers.
Zum Beispiel:
su bobPassword:bob@linux:~$
Nach der Eingabe von Bobs Passwort wechselt dieser Befehl den aktuellen Benutzer zum Benutzer „bob“. Die Shell-Eingabeaufforderung zeigt den neuen Benutzer an.
80. Herunterfahren – Linux herunterfahren oder neu starten
Der shutdown Der Befehl plant das Ausschalten, Anhalten oder Neustarten des Systems nach einem bestimmten Timer oder sofort. Es ist erforderlich, um Mehrbenutzer-Linux-Systeme sicher neu zu starten oder herunterzufahren.
Zum Beispiel:
shutdown -r nowBroadcast message from root@linux Fri 2023-01-20 18:12:37 CST:The system is going down for reboot NOW!
Dadurch wird das System sofort neu gestartet und die Benutzer werden gewarnt.
81. reboot – System neu starten oder neu starten
Der reboot Der Befehl startet das Linux-Betriebssystem neu, meldet alle Benutzer ab und startet das System sicher neu. Es synchronisiert Festplatten und fährt das System sauber herunter, bevor es neu gestartet wird.
Zum Beispiel:
rebootRestarting system.
Dadurch wird das Betriebssystem sofort neu gestartet. Neustart ist eine einfache Alternative zum Herunterfahren -r.
82. systemctl – Steuern Sie den systemd-System- und Service-Manager
Der systemctl Mit dem Befehl können Sie Systemdienste verwalten, z. B. starten, stoppen, neu starten oder neu laden. Systemd ist das neue Init-System, das in den meisten modernen Linux-Distributionen verwendet wird und SysV-Init ersetzt.
Zum Beispiel:
systemctl start apache2==== AUTHENTICATING FOR org.freedesktop.systemd1.manage-units ===Authentication is required to start 'apache2.service'.Authenticating as: User NamePassword:==== AUTHENTICATION COMPLETE ===
Dadurch wird der Apache2-Dienst nach der Authentifizierung gestartet.
83. Dienst – Führen Sie ein System V-Init-Skript aus
Der service Der Befehl führt System V-Init-Skripte zur Steuerung von Diensten aus. Dies ermöglicht das Starten, Stoppen, Neustarten und Neuladen von Diensten, die unter herkömmlicher SysV-Init verwaltet werden.
Zum Beispiel:
service iptables start[ ok ] Starting iptables (via systemctl): iptables.service.
Der obige Befehl startet die iptables Firewall-Dienst mithilfe seines SysV-Init-Skripts.
Andere Linux-Befehle zum Ausprobieren
-
mount– Mounten oder „anschließen“ Sie Laufwerke an das System. -
umount– Umounten oder „entfernen“ Sie Laufwerke aus dem System. -
xargs– Erstellt und führt Befehle aus, die über die Standardeingabe bereitgestellt werden. -
alias– Erstellen Sie Verknüpfungen für lange oder komplexe Befehle. -
jobs– Listen Sie Programme auf, die derzeit Jobs im Hintergrund ausführen. -
bg– Setzen Sie einen gestoppten oder pausierten Hintergrundprozess fort. -
killall– Beenden Sie Prozesse nach Programmnamen und nicht nach PID. -
history– Zuvor verwendete Befehle innerhalb der aktuellen Terminalsitzung anzeigen. -
man– Greifen Sie direkt im Terminal auf Hilfehandbücher für Befehle zu. -
screen– Verwalten Sie mehrere Terminalsitzungen in einem einzigen Fenster. -
ssh– Stellen Sie sichere verschlüsselte Verbindungen zu Remote-Servern her. -
tcpdump– Erfassen Sie den Netzwerkverkehr anhand bestimmter Kriterien. -
watch– Wiederholen Sie einen Befehl in regelmäßigen Abständen und markieren Sie Ausgabeunterschiede. -
tmux– Terminal-Multiplexer für dauerhafte Sitzungen und Aufteilung. -
nc– Öffnen Sie TCP- oder UDP-Verbindungen zum Testen und zur Datenübertragung. -
nmap– Host-Erkennung, Port-Scanning und Betriebssystem-Fingerprinting. -
strace– Debuggen Sie Prozesse, indem Sie Betriebssystemsignale und -aufrufe verfolgen.
7 wichtige Tipps zur Verwendung von Linux-Befehlen
- Kennen Sie Ihre Hülle: Bash, zsh, Fisch? Verschiedene Muscheln haben einzigartige Eigenschaften. Wählen Sie diejenige aus, die Ihren Anforderungen am besten entspricht.
- Beherrschen Sie die wichtigsten Dienstprogramme:
ls,cat,grep,sed,awkusw. bilden den Kern eines Linux-Toolkits. - Bleiben Sie bei den Pipelines: Vermeiden Sie die übermäßige Nutzung temporärer Dateien. Verknüpfen Sie Programme geschickt miteinander.
- Vor dem Überschreiben überprüfen: Überprüfen Sie immer noch einmal, bevor Sie Dateien mit überschreiben
>Und>>. - Verfolgen Sie Ihre Arbeitsabläufe: Komplexe Befehle und Arbeitsabläufe dokumentieren, um sie später wiederzuverwenden oder zu teilen.
- Stellen Sie Ihre eigenen Werkzeuge her: Schreiben Sie einfache Shell-Skripte und Aliase für häufige Aufgaben.
- Beginnen Sie ohne
sudo: Verwenden Sie zunächst ein Standardbenutzerkonto, um die Berechtigungen zu verstehen.
Und denken Sie daran, immer wieder neue Befehle über virtuelle Maschinen oder VPS-Server zu testen, damit sie Ihnen in Fleisch und Blut übergehen, bevor Sie sie auf Produktionsservern verwenden.
VPS-Hosting
Ein Virtual Private Server (VPS) ist eine virtuelle Plattform, die Daten speichert. Viele Webhoster bieten VPS-Hosting-Pläne an, die Websitebesitzern einen dedizierten, privaten Bereich auf einem gemeinsam genutzten Server bieten.
Mehr lesen
Besseres Linux-Hosting mit DreamHost
Nachdem Sie die wesentlichen Linux-Befehle beherrschen, benötigen Sie auch einen Hosting- und Serveranbieter, der Ihnen die volle Kontrolle gibt, um die Leistungsfähigkeit und Flexibilität von Linux nutzen zu können.
Hier glänzt DreamHost.
Die optimierte Linux-Infrastruktur von DreamHost eignet sich perfekt für die Ausführung Ihrer Apps, Websites und Dienste:
- Schnelles Webhosting auf modernen Linux-Servern.
- SSH-Shell-Zugriff für die Befehlszeilensteuerung.
- Anpassbare PHP-Versionen einschließlich PHP 8.0.
- Apache- oder NGINX-Webserver.
- Verwaltete MySQL-, PostgreSQL- und Redis-Datenbanken.
- 1-Klick-Installationen von Apps wie WordPress und Drupal.
- SSD-beschleunigter NVMe-Speicher für Geschwindigkeit.
- Kostenlose automatische SSL-Erneuerung von Let's Encrypt.
Die Experten von DreamHost können Ihnen helfen, das Beste aus der Linux-Plattform herauszuholen. Unsere Server sind sorgfältig auf Sicherheit, Leistung und Zuverlässigkeit konfiguriert.
Starten Sie Ihr nächstes Projekt auf einer Linux-Hosting-Plattform, der Sie vertrauen können. Beginnen Sie mit robustem, skalierbarem Hosting bei DreamHost.com.
Erhalten Sie Inhalte direkt in Ihren Posteingang
Abonnieren Sie unseren Blog und erhalten Sie tolle Inhalte wie diesen direkt in Ihren Posteingang.