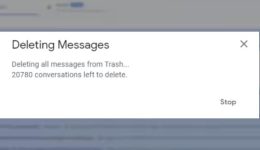So beheben Sie den Fehler „Das referenzierte Konto ist derzeit gesperrt“.

Inhaltsverzeichnis
Aufgrund der frustrierenden Fehlermeldung „Das referenzierte Konto ist derzeit gesperrt“ kann ich derzeit nicht auf mein Online-Konto zugreifen.
Stellen Sie sich Folgendes vor: Sie sind bereit, Ihren Tag mit einem Kaffee in der Hand zu beginnen, und Sie setzen sich hin, um sich bei Ihrem Windows 10-Computer anzumelden. Anstelle Ihres gewohnten Desktops werden Sie jedoch mit einer Fehlermeldung begrüßt: „Das referenzierte Konto ist derzeit gesperrt und möglicherweise nicht angemeldet.“ Frustrierend, nicht wahr?
Dieser Fehler tritt häufig bei vielen Windows 10-Benutzern auf. Dies tritt normalerweise auf, wenn Sie versuchen, sich bei Ihrem Microsoft-Konto anzumelden. Aber keine Sorge, es ist nicht so entmutigend, wie es scheint. In diesem Artikel erläutern wir, was dieser Fehler bedeutet, warum er auftritt und vor allem, wie Sie ihn beheben können.
Verstehen Sie, dass das referenzierte Konto derzeit gesperrt ist. Fehler
Das Wichtigste zuerst: Lassen Sie uns verstehen, warum dieser Fehler auftritt. Der Fehler „Kontosperrung“ ist im Wesentlichen eine von Windows eingeführte Sicherheitsmaßnahme. Wenn Sie mehrmals das falsche Passwort eingeben, geht Windows davon aus, dass es sich um einen unbefugten Zugriffsversuch auf das Konto handelt. Zum Schutz Ihrer Daten sperrt es das Konto für einen bestimmten Zeitraum.
Obwohl diese Funktion dazu dient, Ihre Daten zu schützen, kann es ziemlich mühsam sein, wenn Sie derjenige sind, der von Ihrem Konto ausgeschlossen ist!
So beheben Sie den Fehler „Das referenzierte Konto ist derzeit gesperrt“ unter Windows 10
Wenn auf Ihrem Windows 10-Computer der Fehler „Das referenzierte Konto ist derzeit gesperrt und möglicherweise nicht angemeldet“ auftritt, machen Sie sich keine Sorgen – es gibt wirksame Lösungen, um das Problem zu beheben. Im Folgenden haben wir einige der besten Methoden beschrieben, die Ihnen bei der Lösung dieses Problems helfen und Ihr System wieder auf den richtigen Weg bringen.
Warte geduldig:
Wenn Sie Zeit haben, warten Sie etwa dreißig Minuten. Durch diese Zeitüberschreitung kann das System zurückgesetzt werden, sodass Sie eine weitere Chance haben, sich erfolgreich anzumelden.
Passwort noch einmal überprüfen:
Seien Sie vorsichtig, wenn Sie Ihr Passwort eingeben. Ein falsch eingegebenes Passwort kann die Wartezeit verlängern. Nehmen Sie sich Zeit und machen Sie es richtig, um unnötige Verzögerungen zu vermeiden.
Bypass mit BIOS-Einstellungen:
Für eine schnellere Lösung versuchen Sie, die Zeit- und Datumseinstellungen im BIOS Ihres Computers anzupassen. Folge diesen Schritten:
- Schalten Sie Ihren Computer ein und drücken Sie beim Booten die entsprechende Taste (normalerweise Entf, F1, F2, F10 oder Esc).
- Suchen Sie im System-Setup-Menü die Registerkarte „Haupt“.
- Passen Sie die Einstellungen für Systemdatum und -zeit nach Ihren Wünschen an.
- Änderungen sichern und beenden.
Verstecktes Administratorkonto aktivieren:
Aktivieren Sie in dringenden Situationen das ausgeblendete Administratorkonto, um wieder Zugriff zu erhalten. Folge diesen Schritten:
- Klicken Sie auf dem Anmeldebildschirm auf „Herunterfahren“, halten Sie dann die Umschalttaste gedrückt, während Sie auf „Neu starten“ klicken.
- Wählen Sie im Menü „Fehlerbehebung“ die Option „Erweiterte Optionen“ aus.
- Wählen Sie Eingabeaufforderung und geben Sie den Befehl ein:
net user administrator /active:yes.
Passen Sie die lokale Sicherheitsrichtlinie an:
Wenn Sie nicht mit einem Domänennetzwerk verbunden sind, kann eine Anpassung der lokalen Sicherheitsrichtlinie hilfreich sein:
- Halten Sie die Windows-Taste gedrückt und drücken Sie R, geben Sie dann secpol.msc ein und drücken Sie die Eingabetaste.
- Navigieren Sie zu Kontorichtlinien > Kontosperrungsrichtlinie.
- Doppelklicken Sie auf den Schwellenwert für die Kontosperrung und setzen Sie ihn auf 0.
- Übernehmen Sie die Änderungen.
Lokale Gruppenrichtlinie ändern:
Benutzer von Windows Pro oder Enterprise können Folgendes ausprobieren:
- Halten Sie die Windows-Taste gedrückt und drücken Sie R, geben Sie dann gpedit.msc ein und drücken Sie die Eingabetaste.
- Gehen Sie nun zu Computerkonfiguration > Windows-Einstellungen > Sicherheitseinstellungen > Kontorichtlinien > Kontosperrungsrichtlinie.
- Legen Sie den Schwellenwert für die Kontosperrung auf 0 fest und übernehmen Sie die Änderungen.
Überprüfen Sie die DNS-Einstellungen:
- Möglicherweise sind falsch konfigurierte DNS-Einstellungen die Ursache des Problems:
- Klicken Sie auf die Schaltfläche „Start“, dann mit der rechten Maustaste und wählen Sie „Netzwerkverbindungen“.
- Klicken Sie anschließend in den Adapteroptionen mit der rechten Maustaste auf „Ethernet“ und wählen Sie „Eigenschaften“.
- Wählen Sie unter IPv4-Eigenschaften die Option DNS-Serveradressen automatisch beziehen aus.
Passwortkonfiguration:
- Stellen Sie sicher, dass Ihr Passwort so eingestellt ist, dass es niemals abläuft:
- Drücken Sie Windows R und geben Sie ein
lusrmgr.mscund drücken Sie die Eingabetaste. - Klicken Sie mit der rechten Maustaste auf Ihr Konto, wählen Sie „Eigenschaften“ und aktivieren Sie „Passwort läuft nie ab“.
Anmeldedaten-Cache löschen:
Beseitigen Sie beschädigten Anmeldeinformations-Cache:
- Suchen Sie nach Credential Manager und öffnen Sie ihn.
- Entfernen Sie unter Windows-Anmeldeinformationen die zwischengespeicherten Anmeldeinformationen.
Gruppenrichtlinie aktualisieren:
Gruppenrichtlinie umgehend aktualisieren:
- Drücken Sie Windows R und geben Sie ein
cmdund drücken Sie die Eingabetaste. - Eingeben
gpupdate /forceund starten Sie Ihren Computer neu.
Windows zurücksetzen (letzter Ausweg):
Wenn alles andere fehlschlägt, sollten Sie Windows zurücksetzen:
- Öffnen Sie die Einstellungen und gehen Sie zu Update & Sicherheit > Wiederherstellung.
- Wählen Sie unter „Diesen PC zurücksetzen“ entweder „Meine Dateien behalten“ oder „Alles entfernen“.
Administratorkonto deaktivieren (optional):
Deaktivieren Sie nach der Behebung des Problems das ausgeblendete Administratorkonto:
- Drücken Sie Windows R und geben Sie ein
cmdund treten Sie einnet user administrator /active:no. - Starte deinen Computer neu.
Diese drei Methoden sollten das Problem auf Ihrem Windows 10-System effektiv beheben. Wenn Sie andere Lösungen kennen oder zusätzliche Erkenntnisse haben, können Sie diese gerne in den Kommentaren unten teilen.
Lesen Sie auch:
- So beheben Sie den Windows-Fehlercode 0x80070057
- So beheben Sie das Problem „Bildschirmschoner funktioniert nicht“ unter Windows und Mac
- So entfernen Sie die Startseite aus der Einstellungs-App in Windows 11
Abschluss
Die Sperrung Ihres Kontos kann eine stressige Erfahrung sein, aber wenn Sie die Ursache kennen und wissen, wie Sie das Problem lösen können, kann es viel weniger entmutigend sein. Denken Sie daran, dass der Fehler „Kontosperrung“ eine Sicherheitsfunktion ist, die Sie schützen soll. Mit den richtigen Schritten kehren Sie in kürzester Zeit zu Ihrem gewohnten Windows 10-Erlebnis zurück! Seien Sie gespannt auf unseren nächsten Artikel, in dem wir uns mit weiteren Tipps und Tricks für die Navigation in Ihrem Windows 10-System befassen. Viel Spaß beim Rechnen!