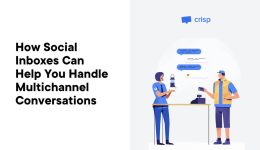So beheben Sie den Fehler ERR_CONNECTION_TIMED_OUT

In der heutigen rasanten, digitalen Welt gibt es nichts Frustrierenderes, als beim Versuch, eine Website zu besuchen, zu beobachten, wie der Ladebalken langsam über die Seite läuft … und dann eine Fehlermeldung anstelle der erwarteten Website zu erhalten.
Wenn dies passiert, handelt es sich häufig um den Fehler „ERR_CONNECTION_TIMED_OUT“. Dies ist ein häufiger Fehler, der viele mögliche Ursachen hat, was bedeutet, dass es für Site-Administratoren frustrierend sein kann, ihn zu diagnostizieren und zu beheben. Glücklicherweise sind die meisten zur Fehlerbehebung erforderlichen Schritte selbst für Anfänger unkompliziert.
Wenn Sie also auf einen Fehler wegen Zeitüberschreitung der Verbindung stoßen, sind Sie hier richtig. Lesen Sie weiter, um mehr darüber zu erfahren, was diesen häufigen Fehler verursacht und, was noch wichtiger ist, wie Sie ihn auf Ihrer Website beheben können.
- Was ist der Fehler ERR_CONNECTION_TIMED_OUT?
- So beheben Sie ERR_CONNECTION_TIMED_OUT-Fehler: Schritt für Schritt
- ERR_CONNECTION_TIMED_OUT Fehler-FAQs
Was ist der Fehler ERR_CONNECTION_TIMED_OUT?

Der Fehler ERR_CONNECTION_TIMED_OUT ist eine Meldung, die Sie möglicherweise in Ihrem Webbrowser sehen. Dies bedeutet, dass die Antwort einer Webseite oder Ressource, die Sie erreichen möchten, zu lange gedauert hat, sodass der Verbindungsversuch aufgrund einer Zeitüberschreitung abgebrochen wurde.
Dies ist ein erschreckend häufiger Fehler, obwohl er in verschiedenen Webbrowsern unterschiedlich auftritt. Der Fehler wird wahrscheinlich eine Variation von „Diese Website kann nicht erreicht werden“ lauten.
In einem Google Chrome-Browser spricht man von einem ERR_CONNECTION_TIMED_OUT-Fehler.
In Safari wird die Meldung „Safari kann die Seite nicht öffnen“ angezeigt.
Wenn Sie Mozilla Firefox verwenden und auf diesen Fehler stoßen, wird die Meldung „Bei der Verbindung ist eine Zeitüberschreitung aufgetreten“ angezeigt.
Und wenn Sie Microsoft Edge verwenden, lautet die Fehlermeldung: „Hmmm… diese Seite kann nicht erreicht werden.“
Was verursacht den Fehler ERR_CONNECTION_TIMED_OUT?
Eines der wirklich kniffligen (und möglicherweise frustrierenden) Dinge beim Erhalten eines ERR_CONNECTION_TIMED_OUT-Fehlers auf Ihrer Website ist, dass es einen gibt Tonne der möglichen Ursachen. Diese Fehler können verursacht werden durch:
1. Netzwerkprobleme: Probleme mit Ihrem lokalen Netzwerk, wie z. B. instabiles WLAN oder eine schlechte Internetverbindung, können dazu führen, dass Ihr Browser nicht rechtzeitig eine Verbindung zu einem Server herstellt.
2. Firewall oder Sicherheitssoftware: Manchmal blockieren Firewall-Einstellungen oder Sicherheitssoftware eine Verbindung oder verursachen Verzögerungen, was zu Zeitüberschreitungen führt.
3. Browserprobleme: Gelegentlich können zwischengespeicherte Daten oder Cookies zu Verbindungsproblemen führen. In diesen Fällen kann das Löschen des Browser-Cache und der Cookies hilfreich sein.
4. DNS-Probleme: Das Domain Name System (DNS) übersetzt Domänennamen (wie www.example.com) in IP-Adressen. Wenn ein Problem mit dem von Ihrem Gerät verwendeten DNS-Server vorliegt, kann es sein, dass Sie nicht auf bestimmte Websites zugreifen können.
DNS
Das Domain Name System (DNS)-Protokoll speichert Aufzeichnungen darüber, welche Domänennamen bestimmten IP-Adressen entsprechen. Mit diesem System können Sie im Internet surfen, indem Sie reguläre URLs anstelle von IP-Adressen eingeben.
Mehr lesen
5. Serverseitige Probleme: Auf dem Server, auf dem die Website gehostet wird, herrscht möglicherweise viel Datenverkehr, er ist ausgefallen oder es liegen andere technische Probleme vor, die eine zeitnahe Reaktion verhindern.
So beheben Sie ERR_CONNECTION_TIMED_OUT-Fehler: Schritt für Schritt
Sind Sie bereit, Ihren ERR_CONNECTION_TIMED_OUT-Fehler zu beheben?
Wir beginnen mit der Fehlerbehebung dieses Fehlers auf Netzwerk-, Browser- und Softwareebene.
Anschließend untersuchen wir einige DNS-Korrekturen.
Wenn dies nicht funktioniert, gehen wir einige Schritte durch, mit denen Sie die Konfiguration Ihrer WordPress-Site oder Ihres WordPress-Servers ändern können, um ERR_CONNECTION_TIMED_OUT-Fehler endgültig zu beseitigen.
Erhalten Sie Inhalte direkt in Ihren Posteingang
Abonnieren Sie unseren Blog und erhalten Sie tolle Inhalte wie diesen direkt in Ihren Posteingang.
Fehlerbehebung auf Netzwerk-, Browser- und Softwareebene
Wir beginnen zunächst mit den einfachsten Lösungen.
Schritt 1: Überprüfen Sie Ihre Netzwerkverbindung
Wenn Sie manchmal die Fehlermeldung „Verbindungszeitüberschreitung“ erhalten, hat dies einen ganz einfachen Grund: Verbindungsprobleme.
Wenn Sie zu Hause sind, überprüfen Sie Ihren Router und setzen Sie ihn gegebenenfalls zurück. Um das Gerät vollständig aus- und wieder einzuschalten, trennen Sie die Stromversorgung und warten Sie mindestens 30 Sekunden, bevor Sie es wieder anschließen.
Wenn Sie sich an einem Ort befinden, an dem Sie keinen Zugriff auf den Router haben, beispielsweise in einem Café, besuchen Sie eine andere Website oder führen Sie einen Internetgeschwindigkeitstest durch, um die Verbindung zu überprüfen.
Schritt 2: Deaktivieren Sie die Firewall- und Antivirensoftware (vorübergehend)
Firewall
Eine Firewall ist eine Reihe von Regeln, die ein- und ausgehende Verbindungen für ein Netzwerk oder ein bestimmtes Gerät regeln. Das Ziel von Firewalls ist der Schutz vor Eindringlingen und unerwünschten ausgehenden Verbindungen.
Mehr lesen
Obwohl Ihre Firewalls und Antivirenprogramme Ihren Computer vor schädlichen Websites und Programmen schützen sollen, können sie, sagen wir mal, ein wenig übereifrig sein. Es ist bekannt, dass selbst die gängigste Antivirensoftware von Zeit zu Zeit völlig sichere Websites blockiert. Deshalb sollte der nächste Schritt darin bestehen, Ihre Firewalls und Antivirensoftware (vorübergehend) auszuschalten und dann erneut zu versuchen, auf Ihre Website zuzugreifen, um zu sehen, ob dies der Fall ist verstopft.
Tun Sie dies natürlich nur, wenn Sie absolut sicher sind, dass die Website, auf die Sie zugreifen möchten, sicher ist.
Wenn sich herausstellt, dass dies das Problem ist, können Sie der Antivirensoftware, die Ihre Website blockiert, einen „falsch positiven“ Bericht übermitteln, um den Entwickler darüber zu informieren, dass er Benutzer von einer tatsächlich sicheren Website fernhält. Sie sollten Ihren Bericht prüfen und bei der Lösung des Problems helfen.
Schritt 3: Deaktivieren Sie die Proxy-Einstellungen oder VPN
Proxyserver und VPNs funktionieren wie ein Internet-Mittelsmann und leiten den Informationsfluss zwischen Ihrem Gerät und der von Ihnen besuchten Website um, um zum Schutz Ihrer IP-Adresse beizutragen. Abhängig von Ihren VPN- oder Proxy-Einstellungen können sie jedoch auch steuern, welche Websites zugänglich sind, was dazu führen kann, dass bestimmte Seiten versehentlich blockiert werden und die Fehlermeldung „Verbindungszeitüberschreitung“ angezeigt wird.
Wenn Sie ein VPN verwenden, können Sie entweder das Protokoll ändern oder es vorübergehend deaktivieren. Wenn Sie einen Proxyserver verwenden, müssen Sie die Einstellungen ändern – und wie Sie das tun, hängt von Ihrem Betriebssystem ab.
Für Windows 10: Öffne das Bedienfeld und auswählen Internet Optionen. Dadurch wird das geöffnet Internet-Eigenschaften Fenster. Gehe zum Verbindungen Tab, dann LAN-Einstellungen. Deaktivieren Sie alle Proxy-Einstellungen und klicken Sie auf OK.

Für MacOS: Offen Systemeinstellungengehe zu Netzwerkund klicken Sie Fortschrittlich. Unter dem Proxys Deaktivieren Sie auf der Registerkarte alle Kontrollkästchen und klicken Sie auf „OK“.

Schritt 4: Browserdaten löschen
Ihr Webbrowser speichert bestimmte Informationen, einschließlich Browserverlauf, Anmeldedaten, Cookies und mehr. Das Speichern von Browserdaten bedeutet, dass eine Webseite beim erneuten Besuch schneller geladen werden kann. Wenn die zwischengespeicherten Daten veraltet sind, kann dies zu Ladeproblemen und Fehlern führen. Daher empfiehlt es sich, den Cache regelmäßig zu leeren.
Die genauen Schritte hierfür sind je nach Browser unterschiedlich, aber es ist ziemlich einfach. Wenn Sie sich nicht sicher sind, wie das geht, sollten Sie mit einer kurzen Google-Suche nach Ihrem Browser und „Cache leeren“ ein Tutorial aufrufen.
Fehlerbehebung auf DNS-Ebene
Wenn keiner der oben genannten Schritte zur Fehlerbehebung funktioniert hat, ist es an der Zeit, etwas technischer vorzugehen. In den nächsten Schritten werden Lösungen für Verbindungs-Timed-Out-Fehler untersucht, die mit DNS-Fehlern zusammenhängen.
Schritt 1: DNS-Server ändern
Als erstes sollten Sie versuchen, Ihre DNS-Server zu ändern. Standardmäßig werden DNS-Server automatisch von Ihrem Internetdienstanbieter (ISP) zugewiesen, diese Standardserver bieten jedoch nicht immer die beste Leistung. Sie können versuchen, sie auf einen kostenlosen Server eines Drittanbieters umzustellen, wie z. B. die von Google oder Cloudflare bereitgestellten.
Auch hier hängt die Vorgehensweise von Ihrem Betriebssystem ab.
Für Windows 10:
- Öffne das Bedienfeld und auswählen Netzwerk-und Freigabecenter.
- Klicken Sie oben links auf Adapter Einstellungen ändern. Klicken Sie mit der rechten Maustaste auf die aktuelle Verbindung und wählen Sie aus Eigenschaften.
- Wählen Sie, ob Sie IPv4- oder IPv6-Adressen für Ihre DNS-Einstellungen verwenden möchten. Dann klick Eigenschaften.

- Wählen Sie die Option „Folgende DNS-Serveradressen verwenden:“
- Geben Sie die IP-Adresse wie folgt ein:
- Google DNS:
- Verwenden Sie für IPv4 8.8.8.8 und 8.8.8.4
- Verwenden Sie für IPv6 2001:4860:4860::8888 und 2001:4860:4860::8844
- Cloudflare-DNS:
- Verwenden Sie für IPv4 1.1.1.1 und 1.0.0.1
- Verwenden Sie für IPv6 2606:4700:4700::1111 und 2606:4700:4700::1001
- Google DNS:
- Klicken Sie auf OK, schließen Sie dann Ihren Browser und starten Sie ihn neu.

Für MacOS:
- Offen Systemeinstellungengehe zu Netzwerkund klicken Sie Fortschrittlich.
- Klicken Sie auf der Registerkarte DNS auf Plus Melden Sie sich an DNS-Server Abschnitt. Geben Sie jede IP-Adresse ein:
- Google DNS:
- Verwenden Sie für IPv4 8.8.8.8 und 8.8.8.4
- Verwenden Sie für IPv6 2001:4860:4860::8888 und 2001:4860:4860::8844
- Cloudflare-DNS:
- Verwenden Sie für IPv4 1.1.1.1 und 1.0.0.1
- Verwenden Sie für IPv6 2606:4700:4700::1111 und 2606:4700:4700::1001
- Google DNS:
- OK klicken.

Schritt 2: DNS leeren
Ähnlich wie Ihr Browser speichert Ihr Computer einen Cache mit Informationen über die IP-Adressen der von Ihnen besuchten Websites, sodass er nicht jedes Mal, wenn Sie eine Website erneut besuchen, mit der Übersetzung der Domains von vorne beginnen muss. Außerdem kann Ihr DNS-Cache, ähnlich wie Ihr Browser-Cache, veraltet sein und Fehler verursachen. Daher besteht der nächste Schritt zur Fehlerbehebung darin, ihn zu leeren.
Wenn Sie Windows verwenden, können Sie dies über die Eingabeaufforderung tun. Drücken Sie die Windows-Taste R, um das zu aktivieren Laufen Geben Sie dann „cmd“ in das Dialogfeld ein und klicken Sie auf „OK“. Geben Sie im Eingabeaufforderungsfenster Folgendes ein:
ipconfig /flushdns
Drücken Sie dann die Eingabetaste. Wenn es funktioniert hat, sollten Sie die Meldung „DNS-Resolver-Cache erfolgreich geleert“ sehen.
Wenn Sie einen Mac verwenden, öffnen Sie die Terminal-Anwendung und geben Sie den folgenden Befehl ein:
dscacheutil -flushcache
Beachten Sie, dass es auf dem Mac keine Erfolgsmeldung gibt.
Schritt 3: Überprüfen Sie Ihre Hosts-Datei
In Ihrer Hosts-Datei speichert Ihr Computer eine Art Karte zwischen IP-Adressen und den entsprechenden Domänennamen. Es kann jedoch auch eine Liste blockierter Websites enthalten. Wenn die Website, auf die Sie zugreifen möchten, in Ihrer Hosts-Datei auf der schwarzen Liste steht, führt dies zu dem Fehler „Verbindungszeitüberschreitung“.
Unter Windows, müssen Sie zusätzlichen Zugriff mit einem Texteditor wie Notepad einrichten, um die Windows-Hosts-Datei anzuzeigen. Suchen Sie im Startmenü nach Notepad, klicken Sie mit der rechten Maustaste darauf und wählen Sie aus Als Administrator ausführen. Navigieren Sie dann in Ihrem Texteditor zu Datei → Öffnen und fügen Sie den Pfad unten in die ein Dateiname Bar:
C:WindowsSystem32driversetc

Wähle aus Gastgeber Datei. Die Liste der blockierten Websites befindet sich unterhalb der letzten Zeile, die mit dem „#“-Zeichen beginnt. Löschen Sie sie und speichern Sie Ihre Änderungen.

Auf dem Macöffne das Terminalfügen Sie die folgende Zeile ein und drücken Sie die Eingabetaste:
sudo nano /private/etc/hosts
Entfernen Sie alle Websites unterhalb der Zeile „::1“.

Fehlerbehebung auf WordPress-Site- oder Serverebene
Wenn keiner der oben genannten Fixes den Fehler „Verbindungszeitüberschreitung“ behoben hat, liegt möglicherweise ein Problem mit Ihrer WordPress-Site oder Ihrem WordPress-Server vor. Im Folgenden finden Sie einige der häufigsten serverseitigen Probleme und deren Vorgehensweise um sie zu beheben.
Schritt 1: Plugins vorübergehend deaktivieren
WordPress-Plugins sind eine großartige Möglichkeit, die Funktionalität Ihrer Website zu erweitern, sie können jedoch auch problematisch sein, insbesondere wenn sie aus einer unzuverlässigen Quelle stammen oder wenn Sie mehr Plugins installieren, als Ihre Website verarbeiten kann.
Plugin
WordPress-Plugins sind Add-ons, mit denen Sie die Funktionalität des Content Management Systems (CMS) erweitern können. Sie können Plugins für fast alles verwenden, vom Hinzufügen von E-Commerce-Funktionen zu WordPress über die Implementierung von Seitenerstellern bis hin zur Verwendung von Tools zur Suchmaschinenoptimierung (SEO).
Mehr lesen
Aus diesem Grund ist das vorübergehende Deaktivieren von Plugins ein guter erster Schritt, wenn Sie glauben, dass ein Fehler aufgrund einer Zeitüberschreitung der Verbindung auf ein Problem mit Ihrer Website zurückzuführen ist. Wenn Sie kürzlich neue Plugins installiert haben, von denen Sie vermuten, dass sie die Ursache sein könnten, beginnen Sie dort.
Wenn Sie Ihre Website jedoch nicht laden können, bedeutet das normalerweise auch, dass Sie nicht auf Ihren WordPress-Administrationsbereich zugreifen können. Das bedeutet, dass Sie über SFTP auf Ihre Website zugreifen müssen. Wir empfehlen die Verwendung von FileZilla, da es kostenlos und Open Source ist. Sobald Sie eine Verbindung zu Ihrer Website hergestellt haben, müssen Sie Ihre finden wp-content-Verzeichnisund darin ein Ordner namens Plugins. Ändern Sie den Namen des Plugins-Ordners in etwas wie „ Plugins-eingestellt (Stellen Sie sicher, dass Sie sich den Namen merken, damit Sie ihn später wiederfinden können.) Laden Sie Ihre Website neu. Wenn die Fehlermeldung „Zeitüberschreitung der Verbindung“ nicht mehr angezeigt wird, wissen Sie jetzt, dass eines Ihrer Plugins der Übeltäter war. Sie müssen nur herausfinden, welches.
Gehen Sie dazu zurück zu SFTP und benennen Sie den Plugins-Ordner wieder in seinen alten Namen um. Innerhalb des Ordners sehen Sie einen Ordner für jedes einzelne Plugin. Machen Sie dasselbe, aber benennen Sie dieses Mal den Ordner jedes einzelnen Plugins um und versuchen Sie dann, Ihre Site neu zu laden. Dadurch wird genau das Plugin isoliert, das den Fehler verursacht.
SFTP
Secure File Transfer Protocol (SFTP) ist eine sicherere Version des FTP-Protokolls, das einen sicheren Shell-Datenstrom verwendet.
Mehr lesen
Schritt 2: Überprüfen Sie die maximale Ausführungszeit
Die maximale Ausführungszeit ist die Gesamtdauer, die ein PHP-Skript auf einer Site ausführen kann, bevor es zu einer Zeitüberschreitung kommt. Wenn Ihre Website ihre maximale Ausführungszeit erreicht, bevor sie vollständig geladen werden kann, könnte dies die Ursache für den Fehler „Verbindungszeitüberschreitung“ sein.
PHP
PHP (Hypertext Preprocessor) ist eine Open-Source-Skriptsprache. Es wird häufig in der Webentwicklung verwendet und kann in HTML eingebettet werden. Mehrere beliebte Content-Management-Systeme (CMS), wie beispielsweise WordPress, werden mit PHP erstellt.
Mehr lesen
Auf den meisten Websites ist dieser Wert standardmäßig auf 30 Sekunden eingestellt. Sie können es jedoch erhöhen. Hier haben Sie einige Möglichkeiten, diese hängen jedoch davon ab, wie Ihr Hosting-Anbieter seine Server eingerichtet hat:
- Suchen Sie die Datei php.ini in Ihrem Home-Verzeichnis, suchen Sie dann den darin enthaltenen Parameter max_execution_time und erhöhen Sie ihn.
- Bearbeiten Sie Ihre .htaccess-Datei so, dass php_value max_execution_time auf Ihren bevorzugten Wert eingestellt ist.
- Wenden Sie sich an Ihren Hosting-Anbieter und bitten Sie ihn, Ihre maximale Ausführungszeit zu verlängern.
Schritt 3: Erhöhen Sie Ihr PHP-Speicherlimit
PHP ermöglicht die Verwendung einer Standardspeichermenge bei der Verarbeitung einer Website. Einige Websites benötigen mehr als das, was die Ursache für den Fehler „Verbindungszeitüberschreitung“ sein könnte, den Sie gesehen haben. In diesem Fall wäre die Erhöhung Ihres PHP-Speicherlimits die Lösung.
Sie müssen über SFTP auf Ihre Website zugreifen, um Ihr PHP-Speicherlimit zu erhöhen. Greifen Sie auf das Verzeichnis Ihrer Site zu und suchen Sie dann die Datei wp-config.php. Bearbeiten Sie die Datei wp-config.php so, dass vor der Einbindung von wp-settings.php die folgenden Zeilen eingefügt werden:
define( 'WP_MEMORY_LIMIT', '300M' );define( 'WP_MAX_MEMORY_LIMIT', '300M' );
/** Sets up WordPress vars and included files. */require_once(ABSPATH . 'wp-settings.php');
Bedenken Sie, dass Sie den PHP-Speicher Ihrer Website nicht unbegrenzt erhöhen können. Wenn Sie versuchen, den Wert zu stark zu erhöhen, erhalten Sie möglicherweise eine Fehlermeldung, die Sie darüber informiert, dass Sie das Limit erreicht haben. Wenn dies passiert und Sie immer noch mehr Speicher benötigen, müssen Sie möglicherweise Ihr Hosting-Paket aktualisieren.
Schritt 4: Zurück zum Standarddesign
Wenn Sie Plugins, Ausführungszeit und PHP-Speicherbeschränkungen ausgeschlossen haben, sollten Sie als Nächstes nach Ihrem WordPress-Theme suchen. Ähnlich wie Plugins können Themes kaputt gehen oder Kompatibilitätsprobleme mit Websites verursachen, was die Ursache für einen Fehler aufgrund einer Zeitüberschreitung der Verbindung sein kann.
Um zu überprüfen, ob Ihr Theme Probleme verursacht, stellen Sie über SFTP eine Verbindung zu Ihrer Website her und kehren Sie zum Standard-Theme zurück. Laden Sie dann Ihre Website neu, um zu sehen, ob der Fehler weiterhin besteht.
Schritt 5: Aktualisieren Sie Ihren Hosting-Plan
Wenn Sie alle oben genannten Schritte zur Fehlerbehebung ausprobiert haben und immer noch der Fehler ERR_CONNECTION_TIMED_OUT angezeigt wird, ist es an der Zeit, sich an Ihren Hosting-Anbieter zu wenden. Sie können Ihnen dabei helfen, das Problem eingehender zu beheben und nach weniger häufigen Problemen zu suchen, für deren Lösung möglicherweise spezielleres Fachwissen erforderlich ist.
In manchen Fällen kann dieser Fehler sogar bedeuten, dass es an der Zeit ist, Ihr Hosting-Paket zu aktualisieren. Wenn Sie beispielsweise Shared Hosting nutzen, könnte eine andere Site die Ressourcen Ihres Servers beanspruchen. Eine weitere mögliche Ursache? Möglicherweise hat Ihre Website einfach die maximal zulässige Bandbreite überschritten.
Shared Hosting
Shared Hosting ist ein Webhosting-Plan, bei dem sich mehrere Websites denselben Server teilen. Dies ist in der Regel der günstigste Hosting-Plan, da die Kosten für die Serverwartung auf mehrere Verbraucher verteilt werden.
Mehr lesen
Ein höherstufiger Hosting-Plan kann Ihrer Website dabei helfen, Verlangsamungen und Ausfallzeiten zu vermeiden, da dadurch mehr Serverressourcen direkt für Ihre Website bereitgestellt werden. Dadurch wird auch sichergestellt, dass Ihre Website nicht beeinträchtigt wird, wenn auf anderen Websites ein Traffic-Anstieg auftritt.
Sind Sie bereit, bessere Hosting-Pläne zu erkunden? DreamPress bietet zuverlässige, blitzschnelle Hosting-Lösungen, die speziell für WordPress optimiert sind – plus kostenlose Migration für bestehende WordPress-Sites.
ERR_CONNECTION_TIMED_OUT Fehler-FAQs
Was bedeutet der Fehler ERR_CONNECTION_TIMED_OUT?
Dieser Fehler weist darauf hin, dass die Antwort einer angeforderten Webseite oder Ressource zu lange gedauert hat, was dazu geführt hat, dass der Browser den Verbindungsversuch aufgrund einer Zeitüberschreitung abgebrochen hat.
Ist der Fehler ein Problem mit meinem Gerät oder der Website, die ich besuchen möchte?
Es könnte beides sein. Der Fehler könnte auf serverseitige Probleme zurückzuführen sein, er könnte aber auch auf Probleme mit Ihrem Netzwerk, Browser, Firewall, DNS oder andere clientseitige Probleme zurückzuführen sein.
Gefährdet dieser Fehler meine Sicherheit?
Der Fehler ERR_CONNECTION_TIMED_OUT selbst stellt keine Gefährdung Ihrer Sicherheit dar. Dennoch ist es immer eine gute Idee, sicherzustellen, dass Ihr Browser, Ihr Betriebssystem und Ihre Sicherheitssoftware auf dem neuesten Stand sind, um sich vor potenziellen Bedrohungen zu schützen.
Können VPNs diesen Fehler verursachen?
Ja, manchmal kann ein VPN Verbindungsprobleme verursachen. Wenn Sie ein VPN verwenden und dieser Fehler auftritt, versuchen Sie, die Verbindung zum VPN zu trennen und erneut auf die Website zuzugreifen, um zu sehen, ob das Problem dadurch behoben wird.
Die Website, auf die ich zugreifen möchte, funktioniert für andere, aber nicht für mich. Warum?
Dies deutet darauf hin, dass das Problem möglicherweise bei Ihnen liegt. Dies kann an lokalen Netzwerkproblemen, Ihrem ISP, bestimmten Einstellungen auf Ihrem Computer oder anderen clientseitigen Faktoren liegen.
Wie lange sollte ich warten, bevor ich erneut versuche, auf die Website zuzugreifen?
Ob es sich um ein serverseitiges Problem handelt, ist schwer zu sagen. Sie können ein paar Minuten warten und es erneut versuchen. Wenn Sie wirklich sofort auf die Website zugreifen müssen, sollten Sie sich für weitere Informationen an den Administrator oder den Support der Website wenden.
Erhalten Sie Inhalte direkt in Ihren Posteingang
Abonnieren Sie unseren Blog und erhalten Sie tolle Inhalte wie diesen direkt in Ihren Posteingang.