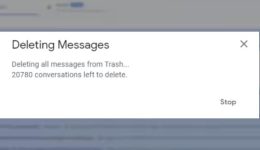So entfernen Sie den Hintergrund aus einem GIF

Inhaltsverzeichnis
GIFs sind eine unterhaltsame und ansprechende Möglichkeit, Emotionen auszudrücken, Humor hinzuzufügen oder eine Botschaft zu übermitteln. Aber manchmal möchten Sie vielleicht den Hintergrund aus einem GIF entfernen, um es vielseitiger zu machen und Ihren kreativen Bedürfnissen gerecht zu werden. In diesem Artikel zeigen wir Ihnen zwei Methoden, um genau das zu erreichen – eine online und die andere mit After Effects und Photoshop.
Wo man lizenzfreie GIFs findet
Bevor wir uns mit dem Entfernen von Hintergründen befassen, stellen wir sicher, dass Sie über ein GIF verfügen, mit dem Sie arbeiten können. Wenn Sie vorhaben, ein GIF in Ihren Projekten zu verwenden, ist es am besten, lizenzfreie GIFs zu finden. Dadurch wird sichergestellt, dass Sie sie verwenden können, ohne sich Gedanken über Urheberrechtsprobleme machen zu müssen.
Lizenzfrei bedeutet, dass Sie das GIF kommerziell und kostenlos nutzen können, ohne den Ersteller zu erwähnen. Solche GIFs finden Sie auf Websites wie Giphy.
So speichern Sie ein GIF von Giphy:
- Klicken Sie mit der rechten Maustaste auf das GIF, das Ihnen gefällt.
- Wählen Sie „Bild speichern unter…“ und speichern Sie es auf Ihrem Gerät.
Da Sie nun Ihr GIF haben, kommen wir zum spannenden Teil – dem Entfernen des Hintergrunds.
So entfernen Sie den Hintergrund aus einem GIF mit Unscreen
Unscreen ist ein Online-Tool, mit dem Sie den Hintergrund schnell aus einem GIF entfernen können. So können Sie es machen:
- Öffnen Sie Ihren Webbrowser und rufen Sie Unscreen auf.
- Ziehen Sie Ihr GIF per Drag & Drop auf die Unscreen-Oberfläche.
- Innerhalb von Sekunden entfaltet Unscreen seine Wirkung und der Hintergrund Ihres GIF wird entfernt.
- Wenn Sie mit dem Ergebnis zufrieden sind und das GIF unverändert verwenden möchten, klicken Sie auf „Herunterladen“, um es auf Ihrem Gerät zu speichern.
So ändern Sie den Hintergrund Ihres GIF
Sobald Sie den Hintergrund aus Ihrem GIF entfernt haben, können Sie ihn problemlos durch einen anderen Hintergrund ersetzen. Unscreen bietet verschiedene Optionen:
- Klicken Sie unter dem GIF auf die Schaltfläche „Hintergrund ändern“.
- Sie können den Hintergrund durch ein Video ersetzen und so Ihrem GIF ein dynamisches Erscheinungsbild verleihen.
- Alternativ können Sie die Registerkarte „Farbe“ auswählen, wenn Sie den Hintergrund in eine Volltonfarbe ändern möchten.
- Wenn Sie lieber ein Bild als neuen Hintergrund verwenden möchten, wählen Sie die Registerkarte „Bild“ und laden Sie Ihr gewünschtes Bild hoch.
Voila! Sie haben den Hintergrund erfolgreich aus einem GIF entfernt und es mit Unscreen nach Ihren Wünschen angepasst.
Lassen Sie uns nun auf einige verwandte Themen eingehen. Wenn Sie interessiert sind So verwalten und trennen Sie Ebenen in Photoshop, Wir geben dir Deckung. Und für diejenigen, die vielleicht danach suchen Die besten Photoshop-Alternativen für Chromebooks im Jahr 2023, wir haben einige Empfehlungen. Darüber hinaus, wenn Sie mehr darüber erfahren möchten wie man Adobe Photoshop für die Fotobearbeitung und das Grafikdesign verwendetwerden wir in separaten Artikeln wertvolle Einblicke geben.
So entfernen Sie den Hintergrund aus einem GIF in After Effects
Wenn Sie einen fortgeschritteneren Ansatz suchen und über Adobe After Effects verfügen, können Sie den Hintergrund Ihres GIF präzise entfernen. Hier ist wie:
- Erstellen Sie eine neue Komposition in After Effects.
- Wenn Ihr GIF keinen Greenscreen-Hintergrund hat, müssen Sie das Roto-Pinsel-Werkzeug verwenden.
- Laden Sie Ihr GIF oder Video hoch, indem Sie es per Drag & Drop in After Effects ziehen.
- Sobald es in After Effects ist, platzieren Sie es auf Ihrer Timeline.
- Suchen Sie das Werkzeug „Roto Brush“ in der oberen linken Symbolleiste.
- Doppelklicken Sie auf das Video und malen Sie mit dem Roto-Pinsel in das Objekt oder die Person, die Sie im GIF behalten möchten. Nach dem Lackieren werden die Ränder rosa.
- Um unerwünschte Bereiche zu entfernen, drücken Sie die Wahltaste und übermalen Sie sie. Der rosa Umriss wird angepasst, um anzuzeigen, was bleibt.
- Unter dem Video finden Sie einen grünen Balken. Darunter zeigt ein grauer Balken an, welchen Teil der Roto-Pinsel betrifft. Ziehen Sie es über die gesamte Timeline.
- Drücken Sie die Leertaste, um diese Änderungen zu speichern. Dies kann einige Minuten dauern.
- Der Hintergrund des Videos oder GIF wird jetzt entfernt. Für einen transparenten Hintergrund schalten Sie das Transparenzraster um.
- Exportieren Sie das Video als GIF, indem Sie auf Datei > Exportieren > Zur Renderwarteschlange hinzufügen gehen.
- Wählen Sie in den Rendereinstellungen „Beste Einstellungen“ und stellen Sie das Ausgabemodul auf QuickTime ein. Stellen Sie sicher, dass „Kanäle“ auf „RGB Alpha“ und „Tiefe“ auf „Millionen Farben “ eingestellt ist.
- Speichern Sie Ihre Einstellungen und rendern Sie Ihr Video.
Der letzte Schliff in Photoshop
So erstellen Sie das endgültige GIF:
- Öffnen Sie Photoshop.
- Ziehen Sie die GIF.mov-Datei, die Sie aus After Effects exportiert haben, per Drag & Drop.
- Gehen Sie zu Datei > Exportieren > Für Web speichern (Legacy).
- Wählen Sie „Original“ und stellen Sie die Voreinstellung auf „GIF 126 Dithered“ ein. Stellen Sie sicher, dass das Kontrollkästchen „Transparenz“ aktiviert ist.
- Klicken Sie auf „Speichern“.
Und das ist es! Sie haben den Hintergrund mit After Effects und Photoshop erfolgreich aus Ihrem GIF entfernt.
Zusammenfassend lässt sich sagen, dass das Entfernen von Hintergründen aus GIFs mit Online-Tools wie Unscreen schnell und einfach geht, oder Sie können mit After Effects und Photoshop fortgeschrittenere Ergebnisse erzielen. Sie haben die Wahl, abhängig von Ihren spezifischen Bedürfnissen und Ihrem Fachwissen. Viel Spaß beim Erstellen individueller, auffälliger GIFs für Ihre Projekte!