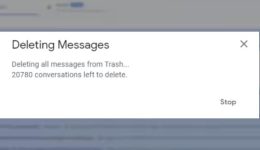So extrahieren Sie Bilder von einer Website mit Inspect Element

Inhaltsverzeichnis
Um mein Projekt abzuschließen, musste ich mit Inspect Element Bilder von einer Website extrahieren, wodurch ich auf die Bilder zugreifen und diese speichern konnte, die nicht mit der herkömmlichen Rechtsklick-Methode heruntergeladen werden konnten. Beim Surfen im Internet stoßen Sie möglicherweise auf Bilder, die Ihnen ins Auge fallen und die Sie für die spätere Verwendung speichern möchten. Während das Klicken mit der rechten Maustaste und das direkte Speichern von Bildern eine gängige Methode ist, kann dieser Vorgang manchmal aufgrund des Layouts oder der Codierung der Website schwierig sein. In solchen Fällen kann die Verwendung des Tools „Element prüfen“ eine praktische Lösung sein. Diese Anleitung führt Sie durch die Schritte zum Extrahieren von Bildern aus einer Website mit Inspect Element.
Extrahieren Sie Bilder von einer Website mit Inspect Element
Schritt 1: Öffnen Sie die Website
Öffnen Sie zunächst die Website, die die Bilder enthält, die Sie extrahieren möchten, in Ihrem Webbrowser.
Schritt 2: Greifen Sie auf „Inspect Element“ zu
Um auf das Werkzeug „Element prüfen“ zuzugreifen, klicken Sie mit der rechten Maustaste irgendwo auf der Seite. Daraufhin wird ein Kontextmenü angezeigt. Wählen Sie im Menü „Element prüfen“ aus. Sie können auch die Tastenkombination Befehl Wahl I (Mac) oder Strg Umschalt I (Windows/Linux) verwenden, um das Fenster „Element prüfen“ zu öffnen.
Schritt 3: Suchen Sie die Bilder
Im Fenster „Element prüfen“ sehen Sie verschiedene Registerkarten. Klicken Sie auf die Registerkarte „Elemente“, um die HTML-Struktur der Website anzuzeigen.
Schritt 4: Erweitern Sie den Bilderordner
Suchen Sie auf der Registerkarte „Elemente“ nach einem Ordner mit dem Namen „Bilder“ und klicken Sie darauf. Wenn Sie diesen Ordner erweitern, wird eine Liste aller auf der Seite vorhandenen Bilder angezeigt.
Schritt 5: Wählen Sie das Bild aus und extrahieren Sie es
Um ein Bild zu extrahieren, doppelklicken Sie einfach darauf in der Liste der angezeigten Bilder. Der Name des Bildes wird auf der Registerkarte „Elemente“ angezeigt.
Schritt 6: Speichern Sie das Bild
Klicken Sie mit der rechten Maustaste auf den Namen des Bildes und wählen Sie im Kontextmenü „Datei speichern“. Wählen Sie auf Ihrem Computer einen Zielort aus, an dem Sie das Bild speichern möchten. Anschließend wird es heruntergeladen und gespeichert.
Zusätzliche Tipps:
- Tastaturkürzel: Verwenden Sie die Tastenkombination Befehl Wahl I (Mac) oder Strg Umschalt I (Windows/Linux), um das Fenster „Element prüfen“ schnell zu öffnen.
- Wählen Sie „Mehrere Bilder“ aus: Um mehrere Bilder gleichzeitig zu extrahieren, halten Sie die Umschalttaste auf Ihrer Tastatur gedrückt, während Sie auf jedes Bild klicken, das Sie speichern möchten.
- Alle Bilder extrahieren: Um alle Bilder auf der Seite zu speichern, wählen Sie den Ordner „Bilder“ auf der Registerkarte „Elemente“, klicken Sie mit der rechten Maustaste und wählen Sie „Alle speichern unter“. Dadurch werden alle Bilder in einem einzigen Ordner auf Ihrem Computer gespeichert.
Wenn Sie diese einfachen Schritte befolgen, können Sie mit Inspect Element ganz einfach Bilder von Websites extrahieren. Diese Methode kann nützlich sein, wenn das herkömmliche Klicken mit der rechten Maustaste nicht funktioniert oder wenn Sie mehrere Bilder effizient extrahieren möchten. Genießen Sie das problemlose Speichern und Verwenden Ihrer Lieblingsbilder!
- So extrahieren Sie Text aus Bildern in WhatsApp
- Texthintergrundeffekt Capcut-Bilder
- So konvertieren Sie HEIC-Bilder stapelweise in das JPEG-Format in Windows 10 und 11
Häufig gestellte Fragen (FAQ) zum Extrahieren von Bildern von Websites mit Inspect Element:
Was ist das Inspect-Element?
Inspect Element ist ein integriertes Webentwicklungstool, das in den meisten Webbrowsern verfügbar ist und es Benutzern ermöglicht, den HTML-, CSS- und JavaScript-Code einer Webseite anzuzeigen und zu bearbeiten. Es wird hauptsächlich von Entwicklern zum Debuggen und Überprüfen von Website-Elementen verwendet, kann aber auch zum Extrahieren von Bildern aus Websites verwendet werden. Darüber hinaus gibt es Tools und Dienste von Drittanbietern, die OCR (optische Zeichenerkennung) durchführen können, um Bilder in Text umzuwandeln, was oft als „Bild-in-Text“-Konvertierung bezeichnet wird. Diese Tools können Textinhalte aus Bildern extrahieren und erkennen und sie dadurch durchsuchbar und bearbeitbar machen.
Warum sollte ich Bilder mit Inspect Element extrahieren müssen?
Manchmal gibt es auf Websites möglicherweise Einschränkungen oder benutzerdefinierten Code, der Sie daran hindert, Bilder einfach über das Kontextmenü mit der rechten Maustaste zu speichern. In solchen Fällen kann Ihnen die Verwendung von Inspect Element dabei helfen, die Bilder aus dem Quellcode der Website zu finden und herunterzuladen.
- So übersetzen Sie Text in Bildern mit Google Translate
- Wie kann man MP3 mit Bildern einfach in MP4 konvertieren? [Free]
Welche Webbrowser unterstützen Inspect Element?
Beliebte Webbrowser wie Google Chrome, Mozilla Firefox, Microsoft Edge und Safari unterstützen alle Inspect Element. Der Zugriffsprozess kann je nach Browser leicht variieren, die Kernfunktionalität ist jedoch ähnlich.
Kann ich Inspect Element verwenden, um urheberrechtlich geschützte Bilder herunterzuladen?
Beim Herunterladen von Bildern von Websites ist es wichtig, die Urheberrechtsgesetze zu respektieren. Stellen Sie immer sicher, dass Sie über die erforderlichen Rechte oder Berechtigungen zur Verwendung der von Ihnen extrahierten Bilder verfügen. Einige Bilder sind möglicherweise urheberrechtlich geschützt und ihre Verwendung ohne entsprechende Genehmigung könnte zu rechtlichen Problemen führen.
Kann ich mit Inspect Element mehrere Bilder gleichzeitig extrahieren?
Ja, Sie können mit Inspect Element mehrere Bilder gleichzeitig extrahieren. Halten Sie die Umschalttaste gedrückt, während Sie auf jedes Bild klicken, das Sie speichern möchten, und befolgen Sie dann den gleichen Vorgang, um sie auf Ihrem Computer zu speichern.
Gibt es eine Verknüpfung, um schnell auf Inspect Element zuzugreifen?
Ja, es gibt eine Tastenkombination zum Öffnen von Inspect Element. Verwenden Sie auf dem Mac Befehl Wahl I und unter Windows/Linux Strg Umschalt I.
Kann ich alle Bilder auf einer Webseite mit einem einzigen Klick extrahieren?
Ja, Sie können alle Bilder auf einer Webseite auf einmal extrahieren. Wählen Sie auf der Registerkarte „Elemente“ von Inspect Element den Ordner „Bilder“ aus, klicken Sie mit der rechten Maustaste und wählen Sie „Alle speichern unter“. Dadurch werden alle Bilder in einem einzigen Ordner auf Ihrem Computer gespeichert.
Werden die extrahierten Bilder die gleiche Qualität wie die Originale haben?
Ja, die extrahierten Bilder sollten die gleiche Qualität wie die Originale haben, da Sie die Bilder direkt aus dem Quellcode der Website herunterladen.
Ist die Verwendung von Inspect Element legal?
Die Verwendung von Inspect Element zum Extrahieren öffentlich verfügbarer Bilder von Websites für den persönlichen Gebrauch gilt im Allgemeinen als legal. Stellen Sie jedoch immer sicher, dass Sie das Recht haben, die Bilder zu verwenden und das Urheberrecht und die Gesetze zum Schutz des geistigen Eigentums zu respektieren.
Kann ich Inspect Element auf Mobilgeräten verwenden?
Inspect Element ist in erster Linie für die Verwendung in Desktop-Browsern konzipiert. Während einige mobile Browser möglicherweise ähnliche Funktionen bieten, ist es in der Regel bequemer, Inspect Element auf einem Computer zum Extrahieren von Bildern zu verwenden.