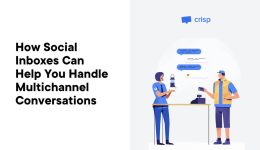So führen Sie eine WordPress-Migration durch (ohne etwas zu beschädigen)

Sie planen also eine WordPress-Migration.
Vielleicht bietet Ihr Hosting-Unternehmen einen unterdurchschnittlichen Service, vielleicht haben Sie eine günstigere Hosting-Option gefunden, vielleicht ändern Sie Ihre Domain oder vielleicht möchten Sie Ihre Website einfach nur aus Spaß migrieren?
Was auch immer Ihre Gründe für die Migration Ihrer Website sind, wir sind für Sie da.
Die WordPress-Migration kann etwas entmutigend sein. Möglicherweise befürchten Sie, dass Ihnen aufgrund von Website-Ausfällen Geschäftschancen entgehen, Website-Daten verloren gehen oder einfach nur den Verstand verlieren, wenn Sie versuchen herauszufinden, wie Sie die richtigen Tasten drücken, ohne dass etwas kaputt geht.
Zum Glück ist es eigentlich gar nicht so schwer Wenn Du hast die richtige Anleitung.
In diesem Artikel werden wir Folgendes tun:
- Listen Sie die drei Optionen für die WordPress-Migration auf und beschreiben Sie sie detailliert
- Stellen Sie eine Checkliste zur Verfügung, die Sie bei der Vorbereitung auf die Migration unterstützt
- Identifizieren Sie häufige Herausforderungen, denen Sie möglicherweise begegnen
- Geben Sie Tipps, wie Sie Herausforderungen vermeiden können
- Demonstrieren Sie (Schritt für Schritt), wie Sie Ihre WordPress-Site von Anfang bis Ende auf einen neuen Host migrieren
Behalten Sie also Ihren HTML-Code, denn wir sind gleich dabei.
Aber zuerst…
- Was ist WordPress-Migration?
- 3 Möglichkeiten zur Migration Ihrer WordPress-Website
- Vor Ihrer Website-Migration: Checkliste
- So migrieren Sie Ihre WordPress-Website manuell
- So migrieren Sie Ihre WordPress-Website mit einem Plugin
- So migrieren Sie Ihre WordPress-Website mit einem Migrationsdienst
- Checkliste nach der Migration
- Häufige Migrationshürden und wie man sie vermeidet
- Migrieren Sie Ihre WordPress-Site zu DreamHost
Was ist WordPress-Migration?
Bei der WordPress-Migration wird eine WordPress-Installation (eine Website und alle ihre Inhalte) von einem Hosting-Dienst zu einem anderen verschoben und dabei die ursprüngliche Funktion und das Design der Website beibehalten. Ständig migrieren Menschen ihre WordPress-Websites und nennen dabei oft Gründe wie eine bessere Hosting-Leistung, geringere Kosten oder den Wechsel zu einer neuen Domain.
Oder es könnten technische Probleme vorliegen, die eine WordPress-Migration erforderlich machen. Zum Beispiel, wenn Ihr aktueller Host den hohen Datenverkehr nicht bewältigen kann oder wichtige Funktionen wie tägliche Backups fehlen.
Hosting-Anbieter
Ein Hosting-Anbieter ist ein Unternehmen, das eine Gebühr für die „Miete“ von Serverplatz und -ressourcen erhebt. Sie können einen beliebigen Hosting-Anbieter auswählen, bei dem Sie eine neue Website starten möchten.
Mehr lesen
In solchen Situationen ist die Umsetzung eines organisierten Plans für die WordPress-Migration notwendig, genau wie beim Packen für einen Umzug. Sie möchten auch nicht, dass Gegenstände wahllos in Kisten geworfen werden. Ein strukturierter Ansatz sorgt für minimalen Datenverlust und sorgt dafür, dass die Website während der Umstellung reibungslos funktioniert.
Der gesamte Prozess dauert in der Regel ein paar Stunden, ist mit geringen oder gar keinen Kosten verbunden und kann in der Regel von allen Erfahrungsstufen durchgeführt werden, selbst von unerfahrenen Webadministratoren mit wenig bis gar keiner Entwicklungserfahrung.
Erhalten Sie Inhalte direkt in Ihren Posteingang
Abonnieren Sie unseren Blog und erhalten Sie tolle Inhalte wie diesen direkt in Ihren Posteingang.
3 Möglichkeiten zur Migration Ihrer WordPress-Website
Nachdem Sie die Definition und Bedeutung der WordPress-Migration kennengelernt haben, ist es nun wichtig, die drei Hauptmethoden zu untersuchen, mit denen dieser Prozess durchgeführt werden kann: manuelle Übertragung Ihrer Website über FTP, Verwendung eines Migrations-Plugins oder Delegierung der Aufgabe an Ihren Hosting-Anbieter. Jeder Ansatz hat seine spezifischen Schritte und Voraussetzungen.
1. Manuelle Migration
Die erste Methode zur Migration Ihrer WordPress-Site ist die manuelle Migration. Bei der manuellen Migration erledigen Sie alles selbst.
Sie laden alle Ihre vorhandenen Website-Dateien und Datenbank(en) von Ihrem aktuellen Hosting-Anbieter herunter und übertragen sie auf Ihren neuen Hoster. Diese Methode erfordert Kenntnisse über die Verwendung des File Transfer Protocol (FTP), den Zugriff auf Datenbanken und das Vornehmen von Änderungen an Dateien im Back-End der Site.
FTP
File Transfer Protocol (FTP) ist eine Verbindung, die Sie zum Übertragen von Dateien über Transmission Control Protocol (TCP)/Internet Protocol (IP) verwenden können. Sie können FTP verwenden, um eine Verbindung zu einem Server herzustellen, der Ihnen gehört, und mit dessen Dateien zu interagieren.
Mehr lesen
Klingt gruselig? Es ist nicht.
Wenn Sie ein Google-Dokument formatieren können, können Sie eine manuelle WordPress-Migration durchführen. Im folgenden Tutorial zeigen wir Ihnen die Schritt-für-Schritt-Anleitung.
Vorteile der manuellen Migration:
- Es ist kostenlos.
- Es ist nicht so schwer.
- Sie können es nach Ihrem Zeitplan tun.
- Sie werden sich wie ein genialer Hacker fühlen, wenn Sie es schaffen.
Nachteile der manuellen Migration:
- Sie müssen einen FTP-Client herunterladen.
- Dies kann zeitaufwändig sein, insbesondere bei einer großen Website mit mehreren Dateien.
- Es ist die schwierigste Ihrer drei Optionen.
2. WordPress-Plugin-Migration
Es gibt für praktisch alles ein WordPress-Plugin; Die Website-Migration ist keine Ausnahme. WordPress-Migrations-Plugins (wie DreamHost Automated Migration, Duplicator und All-in-One WP Migration) bieten praktische Lösungen, die speziell für Personen entwickelt wurden, die möglicherweise nicht über technische Kenntnisse in der Website-Migration verfügen.
Plugin
WordPress-Plugins sind Add-ons, mit denen Sie die Funktionalität des Content Management Systems (CMS) erweitern können. Sie können Plugins für fast alles verwenden, vom Hinzufügen von E-Commerce-Funktionen zu WordPress über die Implementierung von Seitenerstellern bis hin zur Verwendung von Tools zur Suchmaschinenoptimierung (SEO).
Mehr lesen
Diese automatisierten Migrationstools verfügen über beeindruckende Funktionen wie Kompatibilität mit größeren Standorten und Netzwerken mit mehreren Standorten, mobile Zugänglichkeitsoptionen, Integration mit Cloud-Speicherplattformen und benutzerfreundliche Drag-and-Drop-Funktionalität.
Durch die Verwendung eines WordPress-Migrations-Plugins entfällt die Notwendigkeit, alle Dateien und Datenbanken Ihrer Website manuell herunterzuladen und zu migrieren.
Vorteile der Plugin-Migration:
- Es ist (normalerweise) kostenlos.
- Wenn Sie mit WordPress-Plugins vertraut sind, ist der Prozess wie folgt sehr einfach.
- Ermöglicht Ihnen, hauptsächlich in WordPress zu arbeiten (im Gegensatz zu einem FTP-Client).
Nachteile der Plugin-Migration:
- Es besteht die Möglichkeit, dass bei komplexen Websites Probleme auftreten.
- Viele Plugins werden nur in das Hauptverzeichnis migriert (nicht in ein Unterverzeichnis wie blog.yourwebsite.com).
3. Website-Migrationsdienste
Die letzte Möglichkeit zur Migration Ihrer WordPress-Website besteht darin, die Migrationsdienste eines Hosting-Unternehmens oder Entwicklers zu nutzen. Seriöse Webhoster bieten über ihre Control Panels oft kostenlose Migrationsunterstützung speziell für die Übertragung von WordPress-Dateien an. Oder sie erheben eine geringe Gebühr für die Migration Ihrer Website auf einen Host Ihrer Wahl.
Dies ist ein Service mit weißen Handschuhen. Sobald Sie sich für das Hosting auf ihren Servern anmelden (oder ihre Gebühr bezahlen, wenn Sie einen anderen Host nutzen möchten), kümmern sie sich um den gesamten Prozess und stellen sicher, dass auf der neuen Plattform Ihrer Website alles reibungslos läuft. Diese Option kann besonders wertvoll sein, wenn Sie komplexe Migrationen oder Migrationen mit mehreren Standorten durchführen.
Vorteile für Migrationsdienste:
- 100 % für Sie erledigt.
- Service auf Expertenniveau.
Nachteile für Migrationsdienste:
- Sie müssen deren Hosting nutzen (oder eine geringe Gebühr zahlen).
- Mangelnde Zufriedenheit, die Arbeit selbst zu erledigen.
Das ist also die Lage des Landes. Wenn Sie bereit sind, Ihre Website zu migrieren, wählen Sie die für Sie beste der drei Optionen aus.
Aber bevor Sie das tun, hier ein kurzer Bauchcheck, um sicherzustellen, dass Sie über alles verfügen, was Sie für eine erfolgreiche Migration benötigen.
Vor Ihrer Website-Migration: Checkliste
Um sicherzustellen, dass Ihre Migration so reibungslos wie möglich verläuft, ist es hilfreich, einige Dinge zu kennen, die Sie außerhalb der eigentlichen Migration tun können, um mögliche Probleme zu reduzieren.
Stellen Sie sicher, dass Sie alles von dieser Liste abhaken, bevor Sie beginnen:
- Bewerten Sie Ihren neuen Webhost sorgfältig, um sicherzustellen, dass er alle Anforderungen an Serverleistung, Supportqualität, Preisoptionen und Skalierbarkeitsmöglichkeiten in Bezug auf Ihre spezifischen Website-Anforderungen erfüllt.
- Teilen Sie Ihren Website-Benutzern relevante Details zum Migrationsprozess mit (z. B. potenzielle Ausfallzeiten oder zusätzliche Features/Funktionalitäten aufgrund eines Plattformwechsels). Dies hilft, Erwartungen zu verwalten.
- Aktualisieren Sie WordPress sowie Theme-Dateien und Plugins, bevor die Migration stattfindet, und stellen Sie sicher, dass sie auf den neuesten Versionen sind, damit potenzielle Kompatibilitätsprobleme im Nachhinein minimiert werden können.
- Löschen Sie alle unnötigen Inhalte aus WordPress (nicht verwendete Themes, Plugins usw.), um die Migration zu optimieren.
- Führen Sie eine gründliche Sicherung der gesamten Site durch, damit ein Wiederherstellungspunkt verfügbar ist, falls während oder nach der Migration etwas schief geht.
- Wählen Sie einen ruhigen Tag für Unternehmen und stark frequentierte Websites, um Ihre Migration durchzuführen, möglicherweise einen Abend am Wochenende.
- Stellen Sie sicher, dass Sie Anmeldezugriff auf WordPress, Ihren bestehenden Hosting-Service, Ihren neuen Hosting-Service, Ihren Domain-Registrar und Ihren FTP-Client (für manuelle Migrationen) haben.
Habe es? Gut; lasst uns migrieren!
So migrieren Sie Ihre WordPress-Website manuell
Wenn Sie sich für den manuellen Weg entscheiden, finden Sie hier einen narrensicheren Plan für die Migration Ihrer WordPress-Site von Null auf Hero.
Schritt 1: Kaufen Sie einen Hosting-Plan
Der erste Schritt besteht darin, zu entscheiden, wo Sie Ihren Standort parken möchten. Auch wenn es offensichtlich erscheint, ist es wichtig, eine Bestandsaufnahme Ihrer Bedürfnisse zu machen (und vielleicht auch des Grundes, warum Sie Gastgeber im ersten Palast verlegen), damit Sie eine fundierte Entscheidung hinsichtlich Preis und Leistung treffen können.
Auf der einfachsten Ebene gibt es drei Arten von Hosting:
- Shared Hosting
- Hosting eines virtuellen privaten Servers (VPS).
- Dediziertes Hosting
Lesen Sie diesen Webhosting-Leitfaden, wenn Sie nicht sicher sind, welches das Richtige für Sie ist.
Schritt 2: Laden Sie Ihre WordPress-Site-Dateien herunter
Gehen Sie als Nächstes los und besorgen Sie sich einen FTP-Client. FileZilla und Cyberduck sind beliebte, kostenlose Optionen. Sobald Sie einen FTP-Client haben, der Ihnen gefällt, führen Sie die folgenden Schritte aus:
Verbinden Sie den FTP-Client mit dem Server Ihres aktuellen Webhosts, indem Sie sich oben im Client mit Ihrem Benutzernamen/Passwort anmelden. Sie finden sie normalerweise im cPanel Ihres Webhost-Anbieters. Klicken Schnelle Verbindung.

Gehen Sie zu Ihrem WordPress-Stammordner. Darin sind alle Dateien Ihrer Website enthalten. Normalerweise heißt es „public_html“ oder „www“.” oder manchmal “/.” Obwohl es manchmal der Name Ihrer Website sein kann. Klicken Sie mit der rechten Maustaste auf den Ordner und wählen Sie Herunterladen.

Abhängig von der Größe Ihrer Website kann dieser Vorgang einige Minuten bis einige Stunden dauern.
Schritt 3: Laden Sie Ihre WordPress-Datenbank herunter
Als nächstes müssen Sie die Datenbank Ihrer Website exportieren. Die Datenbank enthält alle Informationen über Ihre Benutzer, Website-Inhalte und andere Back-End-Informationen, die Ihre Website benötigt, um ordnungsgemäß zu funktionieren.
- Wenn Sie CPanel verwenden, navigieren Sie zu Datenbanken Abschnitt und klicken Sie auf phpMyAdmin Symbol.
- Wählen Sie Ihre Datenbank aus der Liste aus.
- Finden Sie die Export Tab.
- Wählen Sie das Schnell Option unten Exportmethode.
Sobald der Download abgeschlossen ist, erhalten Sie eine Kopie der Datenbank Ihrer Website als .SQL-Datei, was genau Ihren Wünschen entspricht.
Nerd-Hinweis: cPanel hat sogar ein praktisches Anleitung zum Herunterladen Ihrer Datenbank.
Schritt 4: Laden Sie Ihre Datenbank auf einen neuen Host hoch
Wenn Ihr neuer Webhost auch cPanel verwendet, lauten die Anweisungen zum Hochladen Ihrer Datenbank wie folgt:
- Navigieren Sie zu Datenbanken Abschnitt in cPanel und klicken Sie auf phpMyAdmin Symbol.
- In phpMyAdmin sehen Sie in der linken Seitenleiste eine Liste der Datenbanken. Klicken Sie auf die Datenbank, in die Sie Daten hochladen möchten.
- Klick auf das Importieren Registerkarte oben im phpMyAdmin-Seite.
- Klick auf das Datei wählen Klicken Sie auf die Schaltfläche und wählen Sie die aus SQL-Datei Ihrer Datenbank auf Ihrem lokalen Rechner.
- Klicken Sie nach Auswahl der Datei auf Gehen. Dadurch wird der Datenbankimportvorgang gestartet. Die Zeit, die zum Importieren der Datenbank benötigt wird, hängt von ihrer Größe ab. Warten Sie mit dem Schließen des Browsers oder verlassen Sie die Seite, bis der Vorgang abgeschlossen ist.
- Sobald der Import abgeschlossen ist, zeigt phpMyAdmin eine Erfolgsmeldung an. Sie können auch die Tabellen in Ihrer Datenbank überprüfen, um sicherzustellen, dass die Daten korrekt importiert wurden.
- Wenn die Konfigurationsdateien Ihrer Website (z. B. wp-config.php für WordPress) Datenbankverbindungsdetails enthalten, stellen Sie sicher, dass sie mit den richtigen Anmeldeinformationen aktualisiert werden.
Nerd-Hinweis: Nicht alle Webhoster verwenden cPanel. Bei DreamHost verwenden wir ein maßgeschneidertes Panel, um Ihre Websites, Datenbanken, E-Mails usw. zu verwalten. Die Gesamtfunktion ähnelt jedoch sehr der von cPanel und ist sogar noch benutzerfreundlicher. Das Lernprogramm erklärt, wie man es benutzt.
Jetzt fügen wir Ihre Website-Dateien hinzu.
Schritt 5: Laden Sie Ihre Website-Dateien auf einen neuen Host hoch
Sie sollten eine Kopie Ihrer Website-Dateien aus Schritt 2 lokal auf Ihrem Computer gespeichert haben. Sobald Sie die Dateien gefunden haben, können Sie sie wie folgt auf Ihren neuen Hosting-Dienst hochladen:
Starten Sie Ihren FTP-Client und geben Sie die von Ihnen bereitgestellten FTP-Anmeldeinformationen (Hostname, Benutzername, Passwort und Port) ein neu Hosting-Anbieter. Klicken Sie auf den Ihres FTP-Clients Verbinden oder Schnelle Verbindung Klicken Sie auf die Schaltfläche, genau wie Sie es in Schritt 2 getan haben.
Navigieren Sie auf der linken Seite des FTP-Clients zu dem Ordner auf Ihrem lokalen Computer, in dem Ihre Website-Dateien gespeichert sind.

Navigieren Sie auf der rechten Seite des FTP-Clients zum Stammverzeichnis oder zum Verzeichnis public_html (dieser Name kann je nach Hosting-Anbieter variieren) auf dem Remote-Server.

Wählen Sie die Dateien und Ordner von Ihrem lokalen Computer aus, um sie auf den neuen Host hochzuladen. Normalerweise können Sie sie per Drag & Drop in das Verzeichnis des Remote-Servers auf der rechten Seite des FTP-Clients ziehen.
Die meisten FTP-Clients zeigen den Fortschritt der Dateiübertragungen an. Stellen Sie sicher, dass alle Dateien erfolgreich und ohne Fehler hochgeladen wurden.
Wenn Ihre Website auf Konfigurationsdateien angewiesen ist (z. B. config.php für bestimmte Content-Management-Systeme), aktualisieren Sie diese mit den Details des neuen Servers.
So nah!
Nur noch ein Schritt, um Ihre Website über Ihren neuen Hosting-Service der Öffentlichkeit zugänglich zu machen.
Schritt 6: Aktualisieren Sie Ihre DNS-Einträge (Domain Name Server).
Zuletzt müssen Sie die Domain-Namenseinträge über Ihren Domain-Registrar (DreamHost, Hover usw.) aktualisieren. Der Vorgang ist im Allgemeinen ähnlich, unabhängig davon, welchen Dienst Sie nutzen.
DNS
Das Domain Name System (DNS)-Protokoll speichert Aufzeichnungen darüber, welche Domänennamen bestimmten IP-Adressen entsprechen. Mit DNS können Sie im Internet surfen, indem Sie statt IP-Adressen normale URLs eingeben.
Mehr lesen
Normalerweise erfordert die Aktualisierung von Nameservern die Eingabe ihrer URLs in die Einstellungen Ihres Domain-Registrars. Einige Registrare erfordern möglicherweise auch eine entsprechende IP-Adresse für jede URL.
Wenn beispielsweise unterschiedliche Anbieter für Hosting und E-Mail-Service verwendet werden, ist es möglich, A-Einträge an den neuen Host weiterzuleiten, während andere DNS-Einstellungen und -Einträge (z. B. MX-Einträge, die für die Verarbeitung von E-Mails verantwortlich sind) unverändert bleiben, um eine Unterbrechung wesentlicher Funktionen zu vermeiden.
Erledigt!
So migrieren Sie Ihre WordPress-Website mit einem Plugin
Wenn Sie diesen Abschnitt lesen, gehen wir davon aus, dass ein WordPress-Plugin Ihr Leben irgendwann einfacher gemacht hat, oder?
Das wird auch bei der Website-Migration der Fall sein. Kein Code, keine FTP-Clients, kein Ärger.
Lassen Sie uns zwei verschiedene Plugin-Optionen behandeln.
DreamHost-Plugin für die automatisierte Migration
Hey – was weißt du!?! Es ist unser ganz eigenes Plugin
Einige Webhoster haben benutzerdefinierte Plugins entwickelt, um die Migration sehr einfach zu machen, und DreamHost ist eines davon. Angenommen, Sie planen, DreamHost als Ihren Webhost zu verwenden. In diesem Fall macht das DreamHost Automated Migration Plugin den gesamten Migrationsprozess zum Kinderspiel.
Es sind nur wenige zusätzliche Schritte erforderlich, um Ihre Website mit unserem Plugin vollständig zu migrieren, und wir haben hier ein kristallklares Tutorial erstellt.
Duplikator
Wenn Sie DreamHost nicht verwenden, ist Duplicator ein hostunabhängiges WordPress-Plugin, das Ihnen bei der Migration Ihrer Website helfen kann. Es verfügt über mehr als 1 Million aktive Installationen und über 4.000 Fünf-Sterne-Bewertungen im WordPress-Plugin-Verzeichnis.
Beachten Sie, dass es eine kostenlose Version mit grundlegenden Funktionen gibt, die wahrscheinlich für einfache Websites funktionieren, und eine kostenpflichtige Premium-Version mit erweiterten Funktionen, die Sie möglicherweise benötigen oder nicht.
So funktioniert das:
Schritt 1: Installieren Sie das Duplicator-Plugin
Gehen Sie zu Ihrem WordPress-Dashboard und klicken Sie auf Plugins aus dem Seitenleistenmenü und dann Neue hinzufügen.

Suchen nach Duplikator – WordPress-Migrations-Plugin und installieren Sie es. Beachten Sie, dass es eine kostenpflichtige Version mit zusätzlichen Funktionen namens Duplicator Pro gibt. Klicken Jetzt installieren, Klicken Sie nach Abschluss der Installation auf Jetzt aktivieren.

Suchen Sie nach dem Neuen Duplikator Option in Ihrem Dashboard.

Schritt 2: Erstellen Sie Ihr Paket
Klicke auf Duplikator und dann Pakete.

Wählen Erstelle neu in der oberen rechten Ecke.

Beheben Sie alle Probleme, die Duplicator hervorhebt. Drücke den Bauen Klicken Sie auf die Schaltfläche, sobald der Scan erfolgreich war.

Schritt 3: Laden Sie Ihr Paket herunter
Nachdem das Backup erstellt wurde, wählen Sie aus Laden Sie beide Dateien herunter. Laden Sie sowohl die Sicherungsdatei als auch installer.php auf Ihr Gerät herunter.

Schritt 4: Erstellen Sie eine Datenbank auf einem neuen Server
- Verwenden Sie cPanel, um eine neue Datenbank auf Ihrem neuen Server zu erstellen.
Schritt 5: Auf neuen Host hochladen
- Laden Sie Ihr Duplicator-Paket in das Stammverzeichnis von cPanel hoch.
- Besuchen Sie domain.com/installer.php (ersetzen Sie „domain.com“ durch Ihre Domain).
- Geben Sie den Datenbanknamen, den Benutzernamen und das Passwort ein und klicken Sie dann auf Testverbindung.
- Wenn der Test erfolgreich ist, folgen Sie den Anweisungen des Assistenten.
Schritt 6: Datenbankerstellung auf dem Hosting-Server
- Melden Sie sich bei Ihrem Hosting-Konto an und gehen Sie zu cPanel.
- Wählen Sie unter Datenbanken die Option aus MySQL-Datenbanken.
- Erstellen Sie eine neue Datenbank. Merk dir den Namen.
- Fügen Sie einen neuen Benutzer hinzu und merken Sie sich die Anmeldeinformationen.
- Fügen Sie den Benutzer zur Datenbank hinzu und gewähren Sie ihm volle Berechtigungen.
Schritt 7: Bereitstellung ausführen
- Gehen Sie zurück zum Duplikator-Assistenten und klicken Sie auf Führen Sie die Bereitstellung aus.
- Überprüfen Sie auf dem nächsten Bildschirm alte und neue URLs.
- Klicken Starte das Update.
- Befolgen Sie alle Testvorschläge auf der letzten Seite.
Und so migrieren Sie eine Website mit Duplicator. Möchten Sie lieber ein Video-Tutorial des Duplicator-Teams auf YouTube sehen? Warum hast du das nicht gesagt?
So migrieren Sie Ihre WordPress-Website mit einem Migrationsdienst
Dies wird ein sehr kurzer Abschnitt sein, denn wenn Sie diesen Prozess für die Migration wählen, müssen Sie nur nach dem Dienst fragen und Ihre Kreditkarte durchziehen, und die ganze schwere Arbeit wird erledigt.
Lesen Sie mehr darüber, wie Sie Ihre Website mit DreamHost migrieren.
Checkliste nach der Migration
Da Sie nun Ihre Website bei Ihrem neuen Host haben, nehmen wir uns einen Moment Zeit, um sie mit den Best Practices für die Zeit nach der Migration aufzupolieren.
Ein wichtiger Schritt ist das Einrichten von Weiterleitungen von den alten URLs zu den neuen, entweder über Weiterleitungs-Plugins oder durch manuelles Bearbeiten der .htaccess-Datei.
.htaccess
„.htaccess“ ist eine Konfigurationsdatei, die von der Apache-Webserversoftware verwendet wird. Die .htaccess-Datei enthält Direktiven (Anweisungen), die Apache mitteilen, wie er sich für eine bestimmte Website oder ein bestimmtes Verzeichnis verhalten soll.
Mehr lesen
Öffnen Sie als Nächstes die Google Search Console und Analytics, um etwaige Traffic-Inkonsistenzen oder Probleme zu erkennen. Wir empfehlen, Google über die Search Console zu informieren, wenn sich die Domain ändert, indem Sie eine Indexierung beantragen, damit Ihre Website in Suchmaschinen erscheint.
Auf der nicht-technischen Seite ist direkt nach einer erfolgreichen Migration ein guter Zeitpunkt, um mit Ihren Benutzern und Website-Besuchern über den Wechsel zu sprechen. Sie können dies auf verschiedene Weise tun, z. B. per E-Mail, mit Bannern auf der Titelseite, Website-Popups, Blogbeiträgen und Ankündigungen in sozialen Medien.
Sobald Sie schließlich bestätigt haben, dass Ihre Migration erfolgreich war, ist das Löschen aller Originaldateien von Ihrem alten Server, einschließlich Datenbanken und Inhalten, von entscheidender Bedeutung. Dies trägt dazu bei, optimale Ladegeschwindigkeiten für bessere SEO-Rankings und allgemeine Benutzerzufriedenheit aufrechtzuerhalten.
Häufige Migrationshürden und wie man sie vermeidet
In der Welt der Website-Entwicklung gibt es zwei unveränderliche Wahrheiten:
- Alles ist möglich.
- Manchmal gehen Dinge kaputt.
Und so frustrierend sie auch sein mögen, technische Probleme bei der Website-Migration sind einigermaßen vorhersehbar und im Allgemeinen leicht zu lösen. Hier finden Sie eine kurze Liste der häufigsten Herausforderungen und wie Sie diese beheben und lösen können.
Datenverlust und Korruption
- Wie vorzubereiten: Sichern Sie Ihre WordPress-Site, einschließlich der Datenbank und der Dateien, immer vollständig, bevor Sie mit der Migration beginnen.
- Wie löst man: Wenn Datenverlust oder -beschädigung auftritt, stellen Sie die Datenbanksicherung wieder her und versuchen Sie die Migration erneut. Verwenden Sie zu diesem Zweck zuverlässige Backup-Plugins oder -Tools.
Probleme mit Permalinks
- Wie vorzubereiten: Beachten Sie die bestehende Permalink-Struktur auf der alten Website.
- Wie löst man: Aktualisieren Sie nach der Migration die Permalink-Einstellungen im WordPress-Dashboard. Wenn ich Sollten weiterhin Probleme auftreten, prüfen Sie manuell die Berechtigungen für die .htaccess-Datei oder aktualisieren Sie die Umschreiberegeln.
Probleme mit Medien- und Bildpfaden
- Wie vorzubereiten: Notieren Sie sich den Speicherort der Mediendateien auf der alten Site.
- Wie löst man: Aktualisieren Sie die URLs der Mediendateien in der Datenbank nach der Migration. Verwenden Sie ein Such- und Ersetzungstool oder ein Plugin, um Pfade in der Datenbank zu aktualisieren. Stellen Sie sicher, dass die Dateiberechtigungen korrekt festgelegt sind.
Inkompatible Plugins oder Themes
- Wie vorzubereiten: Überprüfen Sie die Plugin- und Theme-Kompatibilität mit der WordPress-Version, auf die Sie migrieren.
- Wie löst man: Deaktivieren Sie Plugins und Themes vor der Migration und reaktivieren Sie sie einzeln auf der neuen Site und prüfen Sie dabei, ob Kompatibilitätsprobleme bestehen. Aktualisieren oder ersetzen Sie inkompatible Plugins oder Themes.
Änderungen des Domainnamens und der URL
- Wie vorzubereiten: Beachten Sie den vorhandenen Domänennamen und die URL-Struktur.
- Wie löst man: Aktualisieren Sie nach der Migration die Site- und Home-URL in den WordPress-Einstellungen. Wenn Sie die Domäne ändern, aktualisieren Sie die Datenbank mithilfe eines Such- und Ersetzungstools mit der neuen Domäne.
Probleme mit der Datenbankverbindung
- Wie vorzubereiten: Stellen Sie sicher, dass Sie über die richtigen Datenbankanmeldeinformationen verfügen.
- Wie löst man: Aktualisieren Sie die Datei wp-config.php mit den neuen Datenbankdetails. Überprüfen Sie die Konfigurationsdatei auf Tippfehler oder Fehler.
SSL/HTTPS-Probleme
- Wie vorzubereiten: Wenn Ihre alte Site SSL verwendet hat, stellen Sie sicher, dass Ihr neuer Server und Ihre neue Domäne für SSL konfiguriert sind.
- Wie löst man: Aktualisieren Sie die Domain-URL so, dass sie in den WordPress-Einstellungen „https://“ verwendet. Aktualisieren Sie alle hartcodierten Schrittanleitungs-Links in Themen oder Inhalten so, dass sie „https://“ verwenden. Stellen Sie sicher, dass Ihr SSL-Zertifikat auf dem neuen Server korrekt installiert und konfiguriert ist.
Leistungs- und Caching-Probleme
- Wie vorzubereiten: Deaktivieren Sie Caching-Plugins vor der Migration.
- Wie löst man: Konfigurieren Sie nach der Migration die Caching-Plugins neu oder leeren Sie den Cache. Überprüfen Sie, ob leistungsbezogene Einstellungen auf dem neuen Server angepasst werden müssen.
Benutzerdefinierte Funktionalität und technische Probleme
- Wie vorzubereiten: Dokumentieren Sie jeglichen benutzerdefinierten Code oder jede Funktionalität auf der alten Site.
- Wie löst man: Testen Sie benutzerdefinierten Code vor der Migration in einer Staging-Umgebung. Debuggen und aktualisieren Sie den Code nach Bedarf, um die Kompatibilität mit der neuen WordPress-Version zu gewährleisten.
Verzögerungen bei der DNS-Ausbreitung
- Wie vorzubereiten: Beachten Sie, dass die Verbreitung von DNS-Eintragsänderungen einige Zeit in Anspruch nehmen kann.
- Wie löst man: Überwachen Sie die DNS-Ausbreitung und haben Sie etwas Geduld. Sie können Online-Tools verwenden, um den Status der DNS-Weitergabe zu überprüfen.
Wir hoffen, dass Ihnen diese Liste dabei hilft, etwaige Migrationsprobleme zu erkennen, bevor sie auftreten. Wenn Sie dies jedoch nicht tun, sollten Sie es zur Lösung Ihrer Probleme verwenden können.
Migrieren Sie Ihre WordPress-Site zu DreamHost
Wir hoffen, dass Ihnen dieses Tutorial zum Migrieren Ihrer WordPress-Site gefallen hat, aber was noch wichtiger ist, wir hoffen, dass Sie es auch tun Tun etwas damit. Unser Ziel bei DreamHost ist es, Webadministratoren aller Ebenen die Möglichkeit zu geben, schnelle, sichere Websites zu haben, die immer betriebsbereit sind.
Wenn Sie bereit sind, Ihre Website zu DreamHost zu migrieren, wählen Sie einfach einen Plan aus, folgen Sie unserer Anleitung zu unserem Plugin für die automatisierte Migration oder nutzen Sie unseren Website-Migrationsservice. Migrieren Sie Ihre Website noch heute!
Wir machen WordPress einfacher für Sie
Überlassen Sie uns die Migration Ihrer Website, die Installation von WordPress, die Verwaltung von Sicherheit und Updates sowie die Optimierung der Serverleistung. Jetzt können Sie sich auf das Wesentliche konzentrieren: die Erweiterung Ihrer Website.