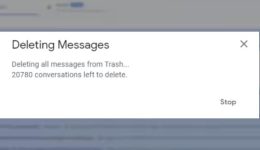So führen Sie Tabs in Google Sheets zusammen: Vereinfachen Sie Ihre Datenverwaltung

Inhaltsverzeichnis
Um die Datenanalyse zu verbessern und Informationen zu optimieren, führen Benutzer häufig Registerkarten in Google Sheets zusammen und konsolidieren so wertvolle Daten aus mehreren Blättern in einer einzigen, organisierten Ansicht.
Tabellenkalkulationen sind fantastische Werkzeuge zum Organisieren und Analysieren von Daten. Ob es sich um Verkaufsunterlagen, Finanzdaten oder Kontaktinformationen handelt, Google Sheets ist für viele Nutzer eine Anlaufstelle. Wenn Ihre Daten jedoch wachsen, sind sie oft über mehrere Blattregisterkarten verteilt, was eine effektive Verwaltung und Analyse erschwert. In diesem Leitfaden erfahren Sie, wie Sie Tabs in Google Sheets zusammenführen, um Ihre Daten zu optimieren und Ihre Tabellenkalkulation effizienter zu gestalten.
Die Notwendigkeit, Tabs zusammenzuführen
Stellen Sie sich vor, Sie hätten Verkaufsunterlagen auf einer Registerkarte, Ausgaben auf einer anderen und Kundeninformationen auf einer weiteren Registerkarte. Das Navigieren durch diese Registerkarten kann zeitaufwändig sein und die Wahrscheinlichkeit, ein Update zu verpassen, ist hoch. Durch das Zusammenführen von Registerkarten können Sie relevante Informationen in einer primären Registerkarte zusammenfassen, um Analysen, Vergleiche und Aktualisierungen zu erleichtern.
Tabs auf einem PC zusammenführen: Zwei Ansätze
Option 1: Verwenden des Merge Sheets-Add-Ons
Das Add-on „Blätter zusammenführen“ in Google Sheets ist ein praktisches Tool zum Zusammenführen zweier Blätter zu einem.
- Installieren Sie das Merge Sheets-Add-on:
- Gehen Sie zum „Google Workspace Marketplace“.
- Suchen Sie das Add-on „Merge Sheets“ und klicken Sie auf „Installieren“.
- Befolgen Sie die Anweisungen auf dem Bildschirm, wenn Sie dazu aufgefordert werden.
- Aktivieren Sie das Merge Sheets-Add-on:
- Klicken Sie in Google Sheets in der Symbolleiste auf die Schaltfläche „Erweiterungen“.
- Markieren Sie „Blätter zusammenführen“ und klicken Sie auf „Start“.
- Wählen Sie das „Hauptblatt“ und treffen Sie eine Auswahl „Benutzerdefinierter Bereich“.
- Wählen Sie die Lookout-Tabelle aus:
- Wählen Sie eine „Lookout-Tabelle“ aus Google Drive.
- Fügen Sie ein neues Blatt aus der Lookout-Tabelle zusammen mit der Datei in das Add-on ein.
- Einstellungen konfigurieren:
- Geben Sie den gewünschten Tabellenauswahlbereich an und klicken Sie auf „Weiter“.
- Legen Sie die passenden Spalteneinstellungen fest und klicken Sie auf „Weiter“.
- Wählen Sie aus, welche Spalten Sie in Ihrem Primärblatt hinzufügen oder aktualisieren möchten, und klicken Sie auf „Weiter“.
- Schließen Sie den Vorgang ab:
- Nehmen Sie alle erforderlichen Formatierungsanpassungen vor, bevor Sie auf „Fertig stellen“ klicken.
Option 2: Verwenden des Add-Ons „Blätter kombinieren“.
Für komplexere Aufgaben mit mehreren Blättern ist das Add-on „Sheets kombinieren“ Ihre Lösung. So verwenden Sie es:
- Installieren Sie das Combine Sheets-Add-on:
- Gehen Sie zum „Workspace Google Marketplace“.
- Wählen Sie das Add-on „Combine Sheets“ und klicken Sie auf die Schaltfläche „Installieren“.
- Befolgen Sie die Anweisungen auf dem Bildschirm.
- Aktivieren Sie das Add-on „Sheets kombinieren“:
- Öffnen Sie ein Tabellendokument in Google Sheets.
- Nachdem Sie auf „Erweiterungen“ geklickt haben, wählen Sie „Blätter kombinieren“.
- Wählen Sie „Start“ und wählen Sie das „Hauptblatt“ aus.
- Dateien hinzufügen und Einstellungen konfigurieren:
- Klicken Sie auf „Dateien hinzufügen“, um neue Tabellenkalkulationen hinzuzufügen.
- Wählen Sie die Blätter aus, die Sie kombinieren möchten, und klicken Sie auf „Weiter“.
- Legen Sie Optionen zum Kopieren von Daten fest und wählen Sie das Ziel für die Ergebnisse aus.
- Letzte Schritte:
- Befolgen Sie die Anweisungen auf den neuen Registerkarten, die nach dem Zusammenführen von Blättern erstellt werden.
- Laden Sie die Tabelle neu, wenn die Anzeige der Ergebnisse zu lange dauert.
Tabs auf einem iPad zusammenführen
Google Sheets auf dem iPad verfügt nicht über den Luxus von Add-ons und erfordert einen manuellen Ansatz zum Zusammenführen von Tabs:
- Öffnen Sie Google Sheets:
- Greifen Sie in Google Sheets auf Ihre Tabelle zu.
- Manuell kopieren und einfügen:
- Tippen Sie auf die Blattregisterkarte mit den gewünschten Informationen.
- Wählen Sie Zellen aus, kopieren Sie sie und kehren Sie dann zum Hauptblatt zurück.
- Fügen Sie die Auswahl an der gewünschten Stelle ein.
Tabs auf einem iPhone zusammenführen
Während iPhones über keine Add-ons verfügen, können Sie Tabs in Google Sheets dennoch manuell zusammenführen:
- Greifen Sie auf Google Drive zu:
- Öffnen Sie Google Drive und wählen Sie Ihre Tabelle in Google Sheets aus.
- Manuell kopieren und einfügen:
- Wählen Sie die Blattregisterkarte mit den zu kopierenden Informationen.
- Wählen Sie Zellen aus, kopieren Sie sie und kehren Sie dann zum Primärblatt zurück.
- Fügen Sie die Auswahl an der gewünschten Stelle ein.
Tabs auf einem Android zusammenführen
Android-Geräte unterliegen ähnlichen Einschränkungen und sind auf manuelle Methoden zum Zusammenführen von Tabs angewiesen:
- Öffnen Sie Google Sheets:
- Starten Sie Google Sheets auf Ihrem Android-Gerät.
- Manuell kopieren und einfügen:
- Wählen Sie das Blatt mit den zu kopierenden Daten aus.
- Wählen Sie die gewünschten Zellen aus und kopieren Sie sie.
- Kehren Sie zum Hauptblatt zurück, fügen Sie ein und wählen Sie die entsprechenden Einfügeoptionen aus.
FAQ
F1: Warum sollte ich Tabs in Google Sheets zusammenführen?
A1: Das Zusammenführen von Tabs in Google Sheets ist für die Rationalisierung Ihrer Datenverwaltung von Vorteil. Es ermöglicht Ihnen, Informationen aus mehreren Blättern in einer primären Registerkarte zu konsolidieren und so die Analyse, den Vergleich und die Aktualisierung von Daten zu vereinfachen.
F2: Kann ich mit Google Sheets-Add-ons mehr als zwei Tabellen zusammenführen?
A2: Ja, das können Sie. Während das Add-on „Blätter zusammenführen“ zwei Blätter gleichzeitig kombiniert, ist das Add-on „Blätter kombinieren“ für komplexere Aufgaben konzipiert und ermöglicht Ihnen das gleichzeitige Zusammenführen mehrerer Blätter.
F3: Wie installiere ich Google Sheets-Add-ons?
A3: Um Add-ons zu installieren, gehen Sie zum „Google Workspace Marketplace“ oder „Workspace Google Marketplace“, suchen Sie das gewünschte Add-on, klicken Sie auf „Installieren“ und befolgen Sie die Anweisungen auf dem Bildschirm.
F4: Gibt es eine Grenze für die Anzahl der Blätter, die ich mithilfe von Add-ons zusammenführen kann?
A4: Das Add-on „Blätter zusammenführen“ kombiniert zwei Blätter gleichzeitig, aber mit dem Add-on „Blätter kombinieren“ können Sie mehrere Blätter gleichzeitig zusammenführen. Die Komplexität der Aufgabe kann sich jedoch auf die Leistung auswirken.
F5: Kann ich Tabs in Google Sheets auf Mobilgeräten zusammenführen?
A5: Ja, Sie können Tabs auf Mobilgeräten wie iPad, iPhone und Android zusammenführen. Der Vorgang ist jedoch manuell und erfordert das Kopieren und Einfügen von Daten anstelle der Verwendung von Add-ons.
F6: Gibt es Einschränkungen beim Zusammenführen von Tabs auf Mobilgeräten?
A6: Mobilgeräten fehlt die Funktionalität der Add-ons, die in Desktop-Versionen verfügbar sind. Der manuelle Prozess umfasst das Kopieren und Einfügen von Daten, was bei großen Datensätzen zeitaufwändig sein kann.
F7: Kann ich Tabs mit Google Sheets in einem Webbrowser zusammenführen?
A7: Ja, das Zusammenführen von Tabs ist in einem Webbrowser möglich. Benutzer von Browsern können spezielle Add-ons wie Merge Sheets oder Combine Sheets für einen effizienteren Zusammenführungsprozess nutzen.
F8: Gibt es alternative Methoden zum Zusammenführen von Tabs in Google Sheets?
A8: Die primäre Alternative ist die manuelle Methode zum Kopieren und Einfügen von Daten. Dieser Ansatz ist auf allen Geräten anwendbar, einschließlich Desktops und Mobilgeräten.
F9: Benötige ich ein Google-Konto, um Google Sheets-Add-ons zu verwenden?
A9: Ja, Sie benötigen ein Google-Konto, um auf Google Sheets zuzugreifen und Add-ons zu verwenden. Google Sheets ist ein cloudbasierter Dienst. Mit einem Konto können Sie Ihre Tabellenkalkulationen speichern und darauf zugreifen.
F10: Kann ich eine Zusammenführung rückgängig machen, wenn ich einen Fehler mache?
A10: Ja, Sie können eine Zusammenführung rückgängig machen, wenn Sie einen Fehler machen. Google Sheets verfügt über eine „Rückgängig“-Funktion, mit der Sie an Ihrer Tabelle vorgenommene Änderungen rückgängig machen können. Darüber hinaus können Sie mithilfe des Versionsverlaufs zu einem früheren Zustand Ihres Dokuments zurückkehren.
- So erstellen Sie eine Tabelle in Google Sheets
- So verwenden Sie die QUERY-Funktion in Google Sheets
- So entfernen Sie wiederholte Daten in Google Sheets
- So führen Sie bedingte Formatierung in Google Sheets durch
- So deaktivieren Sie Google SafeSearch
Abschluss
Während Google Sheets auf Mobilgeräten möglicherweise Einschränkungen aufweist, bietet die Verwendung eines PCs, Macs oder Chromebooks ein robusteres Erlebnis. Das Zusammenführen von Tabs erfolgt traditionell durch Kopieren und Einfügen sowohl in der Web- als auch in der mobilen Version von Google Sheets. Benutzer von Browsern können jedoch spezielle Add-ons für einen schnelleren und effizienteren Zusammenführungsprozess nutzen.
Zusammenfassend lässt sich sagen, dass das Zusammenführen von Tabs in Google Sheets eine wertvolle Fähigkeit für jeden ist, der mit umfangreichen Daten zu tun hat. Durch die Vereinfachung der Organisation Ihrer Tabellenkalkulationen können Sie Ihre Produktivität steigern und tiefere Einblicke in Ihre Daten gewinnen. Experimentieren Sie mit diesen Methoden, wählen Sie die Methode aus, die Ihren Anforderungen entspricht, und übernehmen Sie die Kontrolle über Ihr Google Sheets-Erlebnis.