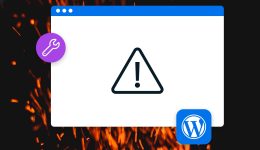So importieren Sie Benutzer schnell aus einer dedizierten Datei in WordPress

Unabhängig davon, ob Sie Benutzer zwischen Websites migrieren, Benutzerinformationen in großen Mengen aktualisieren oder Benutzerdaten aus einem Backup wiederherstellen müssen, müssen Sie diese Benutzer irgendwann importieren. Die Möglichkeit, Benutzer mithilfe einer dedizierten Datei schnell in WordPress zu importieren, ist eine zeitsparende Lösung, die Sie lernen möchten – und das richtige Plugin dafür finden möchten.
In diesem Artikel zeigen wir Ihnen, wie Sie Benutzer aus einer CSV-Datei in WordPress importieren. Dabei wird ein spezielles Plugin verwendet, um Benutzerdaten in großen Mengen zu verschieben.
Wenn Sie Benutzer mithilfe von CSV- oder Tabellenkalkulationsdateien in WordPress importieren möchten
Das Importieren von Benutzern in eine WordPress-Site kann in verschiedenen Szenarien nützlich sein. Einer der häufigsten Anwendungsfälle ist die Site-Migration oder die Konsolidierung mehrerer Sites. Dieser Prozess gewährleistet einen reibungslosen Übergang für Ihre bestehenden Benutzer und ermöglicht ihnen den unterbrechungsfreien Zugriff auf ihre Konten.
Das Massenerstellen von Benutzern aus einer CSV-Datei ist eine große Möglichkeit, Zeit zu sparen. Es ist auch für bestimmte Arten von Websites hilfreich, z. B. Mitgliederseiten, Online-Kurse oder andere große Organisationen. Unabhängig davon wird dieser Ansatz für Sie interessant sein, wenn Sie viele Benutzer gleichzeitig und ohne Verzögerung zu Ihrer Website hinzufügen möchten.
Darüber hinaus können Sie mit dem gleichen Ansatz bestehende Benutzerdaten mit neuen Informationen modifizieren. Dies kann dazu beitragen, Ihre Benutzerdatenbank mit minimalem Aufwand auf dem neuesten Stand zu halten.
Wir stellen das WP All Import Plugin vor
Wenn es um Plugin-Optionen geht, hat WordPress jede Menge zu bieten. Allerdings bieten nicht viele die richtige Mischung aus Merkmalen und Funktionalität, um den größtmöglichen Nutzen zu bieten.
WP All Import ist ein funktionsreiches WordPress-Import-Plugin, mit dem Sie verschiedene Arten von WordPress-Daten importieren können – einschließlich Benutzerdaten.

Das Plugin unterteilt den gesamten Importvorgang in mehrere Schritte, was den Import von Benutzerdaten in WordPress auch für Anfänger einfach macht. Das Plugin bietet jedoch noch viel mehr:
- Es gibt eine Drag-and-Drop-Schnittstelle zum Zuordnen von Feldern aus Ihrer Importdatei zu WordPress-Benutzerfeldern.
- Sie können Ihre Importe automatisieren und so planen, dass sie in bestimmten Intervallen ausgeführt werden.
- Es werden verschiedene Dateiformate unterstützt, darunter CSV, Excel und XML.
- Sie können Daten vor dem Import filtern, um sicherzustellen, dass Sie nur die erforderlichen Daten importieren.
Mit WP All Import ist es ein Kinderspiel, Benutzer in WordPress zu importieren. Schauen wir uns als nächstes den gesamten Prozess an.
So importieren Sie Benutzer schnell aus einer externen Datei in WordPress
Zunächst benötigen Sie die Premium-Version des WP All Import-Plugins zusammen mit dem Benutzer-Add-On. Letzteres ist eine Erweiterung von WP All Import, die Unterstützung für die Zuordnung benutzerspezifischer Felder während des Importvorgangs hinzufügt. Dieses Add-on ist wichtig für den Umgang mit Benutzerdaten, da es Unterstützung für wichtige Benutzerfelder wie Rollen, Passwörter, benutzerdefinierte Benutzermeta und andere bietet.
Sobald Sie das Plugin und das Add-on installiert und aktiviert haben, können Sie mit dem Import Ihrer Benutzer beginnen.
1. Bereiten Sie die Importdatei vor
Bevor Sie mit dem Importvorgang beginnen, müssen Sie sicherstellen, dass Sie die externe Datei richtig formatieren und alle erforderlichen Daten enthalten. Ihre Importdatei kann eine Excel-, XML- oder CSV-Datei sein.
Hier sind einige wichtige Punkte, die Sie für die beste Vorbereitung beachten sollten:
- Eindeutiger Bezeichner. Stellen Sie sicher, dass Ihre Datei eindeutige Kennungen wie eine ID, E-Mail-Adresse oder einen Benutzernamen enthält. Dies hilft WP All Import, zwischen Datensätzen zu unterscheiden und die Felder korrekt zuzuordnen.
- Erforderliche Felder. WP All Import benötigt die Felder Benutzername und E-Mail-Adresse, um jeden Benutzerdatensatz auf Ihre WordPress-Site zu importieren. Sie können auch andere Informationen wie Vorname, Nachname, Benutzerrollen und mehr angeben.
- Konsistente Formatierung. Es ist auch wichtig, die Konsistenz der Datenformatierung in allen Datensätzen aufrechtzuerhalten. Wenn Sie beispielsweise Datumsangaben verwenden, stellen Sie sicher, dass das Datumsformat in der gesamten Datei einheitlich ist.
Sie können alle diese Daten von Grund auf vorbereiten oder von Ihrer bestehenden Website exportieren. Das WP All Export-Plugin könnte hier helfen, da es nahtlos mit seinem Schwester-Plugin zusammenarbeitet.
Unabhängig davon können Sie, sobald Sie alle Daten vorliegen, mit dem Import Ihrer Benutzer beginnen.
2. Erstellen Sie einen neuen Import für WordPress-Benutzer
Navigieren Sie zunächst zu Alle Importe › Neuer Import in Ihrem WordPress-Dashboard und laden Sie Ihre Datei mit den Benutzerinformationen hoch.

Mit WP All Import können Sie auch eine Datei von einer externen URL wie Dropbox oder Google Drive hinzufügen oder eine vorhandene Datei auf Ihrem Server verwenden.
Wählen Sie auf diesem Bildschirm aus Neue Artikel und wählen Benutzer als Importtyp. Klicken Sie anschließend auf Fahren Sie mit Schritt 2 fort um Ihre Daten zu überprüfen.
3. Überprüfen Sie die Benutzerdaten und wenden Sie die Filterung an
Der Überprüfen Sie die Importdatei Mit der Schnittstelle können Sie überprüfen, ob die Daten in Ihrer Importdatei korrekt sind. WP All Import erkennt die Anzahl der Datensätze in Ihrer Datei und zeigt die Gesamtzahl oben an. Mit den grauen Pfeilen können Sie zwischen Datensätzen navigieren und die Informationen jedes Benutzers einzeln überprüfen.

Dieser Schritt ist wichtig, um sicherzustellen, dass die Daten korrekt sind, bevor Sie mit dem Import fortfahren. Wenn Sie eine CSV-Datei hochladen, können Sie das entsprechende Feldtrennzeichen festlegen. Bei Excel- und XML-Dateien können Sie auch den zu importierenden Knoten auswählen. Wenn Ihre Datei viele Benutzerinformationen enthält, Sie aber nur eine Teilmenge dieser Datensätze importieren möchten, bietet WP All Import eine direkte Filterung, mit der Sie auswählen können, welche spezifischen Datensätze importiert werden sollen.
Erweitern Sie auf derselben Seite das Filteroptionen verwalten Panel und beginnen Sie mit dem Hinzufügen Ihrer Filter. Jede Filterregel besteht aus drei Komponenten: Element, RegelUnd Wert.
Für unser Beispiel wählen wir Folgendes aus:
- Element für Vorname.
- Regel als ist nicht leer.
- Wert als leer.
Nachdem Sie alle drei Werte hinzugefügt haben, klicken Sie auf Regel hinzufügen Taste.

Da sich die Importdaten außerhalb der WordPress-Datenbank befinden, wendet das Plugin Filter mithilfe der dedizierten XPath-Abfragesprache an. Sie müssen das nicht wissen, da WP All Import alles erledigt.
Sie können auch mehrere Regeln hinzufügen und diese mit kombinieren UND Und ODER Logik. Dadurch haben Sie die vollständige Kontrolle darüber, welche Datensätze importiert werden sollen. Sie können beispielsweise zwei Filter anwenden und diese mit dem kombinieren UND Bedingung, nur Benutzer zu importieren, deren Vorname nicht leer ist und die nicht die Benutzerrolle des Administrators haben.

Wenn Sie überprüft haben, dass die Daten gut aussehen, klicken Sie auf Fahren Sie mit Schritt 3 fort um sich die Zuordnung Ihrer Felder anzusehen.
4. Ordnen Sie die Felder aus Ihrer Importdatei den WordPress-Benutzerfeldern zu
WP All Import verfügt über eine Drag-and-Drop-Schnittstelle, die die Zuordnung der Felder in Ihrer Importdatei zu den entsprechenden WordPress-Benutzerfeldern vereinfacht. Ziehen Sie im Drag-and-Drop-Dialogfenster die Datenelemente aus dem Abschnitt auf der rechten Seite in die entsprechenden Felder auf der linken Seite:

Für WP All Import sind die Felder Benutzername und Passwort erforderlich. Sie können auch andere Abschnitte erweitern, z Weitere Benutzerinformationen Und Benutzerdefinierte Felder um weitere relevante Felder abzubilden.
Mit WP All Import können Sie außerdem benutzerdefinierten PHP-Code verwenden, um die Werte in Ihrer Importdatei an die Anforderungen von Plugins wie WooCommerce anzupassen. Die WP All Import-Dokumentation deckt den Umfang dessen ab, was Sie mit PHP mithilfe des Plugins erreichen können.
Wenn Sie alle relevanten Datenelemente zugeordnet haben, klicken Sie auf das blaue Symbol Fahren Sie mit Schritt 4 fort Klicken Sie unten auf die Schaltfläche, um sich Ihre Importoptionen anzusehen.
5. Konfigurieren Sie die Importeinstellungen
Der Einstellungen importieren Der Bildschirm enthält verschiedene Optionen, mit denen Sie konfigurieren können, wie WP All Import die Daten verarbeiten soll. Zu diesen Einstellungen gehören die Zuweisung einer eindeutigen Kennung, das Blockieren von E-Mail-Benachrichtigungen an Benutzer während des Importvorgangs, Optionen zur Geschwindigkeitsoptimierung und die Planung.
Lassen Sie uns einige dieser Optionen genauer untersuchen.
Eindeutige Identifikatoren zuweisen
Der eindeutige Bezeichner ist ein Wert in der Importdatei für jeden Datensatz. Es hilft WP All Import, zwischen Datensätzen zu unterscheiden. Dies ist wichtig, wenn Sie denselben Import erneut mit einer aktualisierten Datei ausführen.
Die Option zur automatischen Erkennung funktioniert perfekt bei der Auswahl der besten Kennung, Sie können sie jedoch bei Bedarf auch manuell auswählen.

Auf der Einstellungen importieren Klicken Sie auf dem Bildschirm auf das grüne Symbol Automatische Erkennung Klicken Sie auf die Schaltfläche und WP All Import wählt automatisch die beste Kennung aus der Feldliste aus.
Es gibt zusätzliche Optionen, mit denen Sie steuern können, was passiert, wenn WP All Import neue oder geänderte Daten findet. Sie können auch festlegen, ob WP All Import zuvor importierte Benutzer aktualisieren oder löschen soll.
Automatische Planung
Wenn Sie das wählen Von der URL herunterladen oder Vorhandene Datei verwenden Mit der Option „Neuer Import“ auf dem Bildschirm „Neuer Import“ können Sie festlegen, dass Benutzer nach einem vordefinierten Zeitplan automatisch importiert werden sollen.
Dies ist nützlich, wenn Sie regelmäßig neue Benutzerdaten mit Ihrer Website synchronisieren müssen. Mit dem Plugin können Sie Cron-Jobs auf Ihrem Server manuell konfigurieren. Alternativ können Sie einen optionalen kostenpflichtigen Dienst nutzen, um eine automatische Terminplanung einzurichten.
Erweitern Sie einfach den Abschnitt „Planungsoptionen“ und wählen Sie „Aus“. Automatische Planungund wählen Sie bestimmte Tage und Zeiten für die Ausführung Ihres Imports aus. Beispielsweise haben wir den Import so eingestellt, dass er jeden Sonntag um 1:00 Uhr morgens ausgeführt wird.

Dies ist flexibel genug, um Ihren Anforderungen gerecht zu werden, und mit der manuellen Planungsoption haben Sie die volle Freiheit, Ihren eigenen Zeitplan unabhängig von der Komplexität festzulegen.
Konfigurieren Sie erweiterte Einstellungen

WP All Import enthält außerdem mehrere erweiterte Einstellungen zur Optimierung des Importvorgangs. Dazu gehören:
- Geben Sie die Anzahl der Datensätze an, die in jedem Stapel importiert werden sollen, um Server-Timeout-Fehler zu verhindern.
- Wenn Ihre Importdatei eine große Datenmenge enthält, teilen Sie die Datei in mehrere Dateien mit jeweils 1.000 Datensätzen auf, um Verlangsamungen zu vermeiden.
Klicken Sie nach dem Konfigurieren dieser Einstellungen auf Weitermachen verschieben, um Ihren Import auszuführen.
6. Führen Sie den Import aus und überprüfen Sie die importierten Benutzer
Die nächste Seite im Prozess ist die Bestätigen und ausführen Seite. Auf dieser Seite können Sie die ausgewählten Einstellungen bestätigen, bevor Sie den Import ausführen.
Der Zusammenfassung importieren Der Abschnitt enthält eine Checkliste darüber, was während des Importvorgangs passieren wird. Wenn Sie Fehler entdecken, können Sie zu den vorherigen Schritten zurückkehren und etwaige Probleme beheben.

Wenn alles korrekt aussieht, klicken Sie auf Bestätigen Sie den Import und führen Sie ihn aus Klicken Sie auf die Schaltfläche, um den Importvorgang zu starten. Wenn der Import abgeschlossen ist, wird ein Bestätigungsbildschirm angezeigt, der anzeigt, dass der Vorgang erfolgreich war.

Um den Benutzerimport zu überprüfen, navigieren Sie zu Benutzer > Alle Benutzer im WordPress-Hauptmenü und suchen Sie in der Liste nach den importierten Benutzern.

Das ist es! Sie führen den gesamten Vorgang einfach noch einmal durch, wenn Sie Benutzerkonten in großen Mengen aus einer dedizierten Datei hinzufügen oder aktualisieren müssen.
WP All Import ist die Nummer 1, wenn Sie Benutzer in WordPress importieren müssen
Manchmal müssen Sie Benutzer aus einer externen Datei importieren, wenn Sie mehrere Websites zu einer zusammenführen. In anderen Fällen müssen Sie möglicherweise alle Ihre Benutzer auf eine neue Site verschieben. Ohne das richtige Plugin kann dies eine entmutigende Aufgabe sein.
WP All Import vereinfacht den Prozess mit seinem benutzerfreundlichen, schrittweisen Importassistenten. Es verfügt über eine Reihe leistungsstarker Funktionen, die dafür sorgen, dass Sie große Datenmengen fehlerfrei importieren:
- Eine Drag-and-Drop-Schnittstelle zum Zuordnen von Feldern aus Ihrer Datei zu WordPress.
- Automatische Planung zur Erstellung wiederkehrender Importe.
- Erweiterte Filterung, um nur die spezifischen Datensätze zu importieren, die Sie benötigen.
- Unterstützung für verschiedene Dateiformate wie Excel-, XML- und CSV-Dateien.
Vor welchen Herausforderungen stehen Sie, wenn Sie Benutzer in WordPress importieren müssen? Sagen Sie es uns im Kommentarbereich unten!