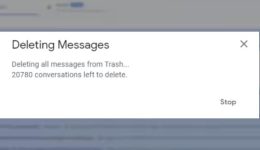So löschen Sie alles von Google Drive

Inhaltsverzeichnis
So löschen Sie alles von Google Drive: Google Drive ist ein wertvolles Tool, das großzügige 15 GB kostenlosen Speicherplatz bietet. Wenn Sie es jedoch weiterhin verwenden, kann sich dieser Speicherplatz schnell mit verschiedenen Dateien und Dokumenten füllen. Wenn Sie Ihr Google Drive von Unordnung befreien müssen, ist es wichtig zu wissen, wie Sie alles sicher und geschützt löschen können. In dieser Anleitung führen wir Sie Schritt für Schritt durch den Prozess des Aufräumens Ihres Google Drive.
So löschen Sie alles von Google Drive aus dem Web:
Alles von Ihrem Google Drive löschen über das Webinterface ist zwar etwas zeitaufwändig, aber mit ein paar einfachen Schritten machbar.
- Öffnen Sie Google Drive: Öffnen Sie zunächst Google Drive in Ihrem Webbrowser auf Ihrem PC.
- Dateien auswählen: Drücken Sie die Umschalttaste auf Ihrer Tastatur und klicken Sie auf die erste Datei in Ihrer Liste. Scrollen Sie dann bei gedrückter Umschalttaste nach unten und wählen Sie die letzte Datei aus.
- Ab in den Müll: Wenn alle Dateien ausgewählt sind, klicken Sie oben auf das Papierkorbsymbol, um sie in den Papierkorb zu verschieben.
Google Drive kann nur 50 Dateien gleichzeitig anzeigen. Um alle Dateien auszuwählen, klicken Sie auf eine Datei und drücken Sie dann Strg A unter Windows oder Befehl A auf einem Mac, um alles auszuwählen. Sie können diesen Vorgang wiederholen, bis Sie das Ende Ihrer Dateiliste erreicht haben.
So löschen Sie mit Ihrem iPhone oder Android alles von Google Drive:
Das Löschen aller Ihrer Google Drive-Dateien über ein Mobilgerät kann aufgrund möglicher Leistungsprobleme eine Herausforderung darstellen. Es wird empfohlen, für diese Aufgabe einen Computer zu verwenden. Wenn Sie jedoch lieber mit Ihrem Mobilgerät fortfahren möchten, gehen Sie wie folgt vor:
- Öffnen Sie Google Drive: Öffnen Sie die Google Drive-App auf Ihrem iPhone oder Android-Gerät und tippen Sie auf „Dateien“.
- Dateien auswählen: Scrollen Sie nach unten, bis Sie das Ende Ihrer Dateiliste erreicht haben. Tippen Sie dann oben auf das quadratische Symbol, um alle sichtbaren Dateien auszuwählen.
- Ab in den Müll: Sobald die Dateien markiert sind, tippen Sie auf das Papierkorbsymbol, um sie in den Papierkorb zu verschieben. Bitte beachten Sie, dass der Versuch, alle Ihre Google Drive-Dateien auf Ihr Mobilgerät zu laden, zu Leistungsproblemen, einschließlich App-Abstürzen, führen kann. Wenn dies passiert, sollten Sie erwägen, Dateien stapelweise auf Ihrem Telefon zu löschen.
So löschen Sie Dateien sofort dauerhaft von Google Drive:
Wenn Sie Dateien aus Google Drive löschen, werden diese zunächst in den Papierkorb verschoben, wo sie noch 30 Tage lang Speicherplatz belegen. Um sofort Speicherplatz freizugeben, gehen Sie folgendermaßen vor:
- Öffnen Sie Google Drive: Öffnen Sie Google Drive in Ihrem Webbrowser oder Ihrer App.
- Greifen Sie auf den Papierkorb zu: Wählen Sie in der Seitenleiste die Option „Papierkorb“.
- Leerer Müll: Tippen Sie auf „Papierkorb leeren“ und wählen Sie dann „Für immer löschen“.
So löschen Sie Dateien sofort dauerhaft von Google Drive Führen Sie für Mobilgeräte die folgenden Schritte aus:
- Öffnen Sie Google Drive: Starten Sie die Google Drive-App.
- Greifen Sie auf den Papierkorb zu: Tippen Sie oben links auf das Hamburger-Symbol und wählen Sie „Papierkorb“.
- Leeren Sie den Behälter: Tippen Sie auf „Papierkorb leeren“ und wählen Sie dann „Für immer löschen“.
Löschen Sie Ihre Dateien, aber sichern Sie sie zuerst:
Bevor Sie mit dem Löschvorgang fortfahren, ist es wichtig, Ihre Dateien zu sichern, wenn Sie glauben, dass Sie sie in Zukunft benötigen könnten. Wenn Sie Dateien löschen, um Speicherplatz zu schaffen, sollten Sie erwägen, alle Ihre Dateien in einem einzigen Ordner abzulegen und die Eigentümerschaft auf ein neues Google-Konto zu übertragen. Auf diese Weise belegen die Dateien Speicherplatz im Konto des neuen Eigentümers und Ihre Daten bleiben erhalten.
FAQs:
F1: Wie kann ich Dateien sofort dauerhaft von Google Drive löschen?
A1: Um Dateien sofort dauerhaft aus Google Drive zu löschen, führen Sie die folgenden Schritte aus:
- Öffnen Sie Google Drive.
- Wählen Sie in der Seitenleiste „Papierkorb“ aus.
- Klicken Sie auf „Papierkorb leeren“ und wählen Sie dann „Für immer löschen“.
F2: Kann ich alle meine Dateien auf Google Drive gleichzeitig zum Löschen auswählen?
A2: Wenn Sie 50 oder weniger Dateien auf Google Drive haben, können Sie alle Ihre Dateien auf einmal auf einem Computer auswählen, indem Sie Strg A auf einem PC oder Befehl A auf einem Mac drücken. Wenn Sie jedoch über mehr als 50 Dateien verfügen, müssen Sie diese manuell einzeln auswählen.
F3: Gibt es Alternativen zum manuellen Löschen aller Dateien auf Google Drive?
A3: Ja, es gibt alternative Methoden zum Löschen aller Dateien auf Google Drive. Sie können Apps von Drittanbietern wie CBackup und Multcloud verwenden, die Lösungen für die Verwaltung Ihres Cloud-Speichers, einschließlich Google Drive, bieten. Für diese Apps gibt es oft kostenlose Versionen, die jedoch möglicherweise mit Datenbeschränkungen ausgestattet sind.
F4: Wie kann ich mit meinem Mobiltelefon Dateien von Google Drive löschen?
A4: Um Dateien von Google Drive mit Ihrem Mobiltelefon zu löschen, gehen Sie folgendermaßen vor:
- Öffnen Sie die Google Drive-App.
- Tippen Sie auf „Dateien“.
- Scrollen Sie nach unten, um Ihre Dateien anzuzeigen.
- Tippen Sie oben auf das quadratische Symbol, um sichtbare Dateien auszuwählen.
- Tippen Sie auf das Papierkorbsymbol, um die ausgewählten Dateien in den Papierkorb zu verschieben.
Bitte beachten Sie, dass die Verwaltung einer großen Anzahl von Dateien auf Ihrem Mobilgerät zu Leistungsproblemen führen kann. Daher wird empfohlen, für umfangreiche Löschvorgänge einen Computer zu verwenden.
F5: Wie kann ich meine Google Drive-Dateien sichern, bevor ich sie lösche?
A5: Um Ihre Google Drive-Dateien vor dem Löschen zu sichern, können Sie einen separaten Ordner erstellen und alle wichtigen Dateien dorthin verschieben. Erwägen Sie dann, die Eigentümerschaft des Ordners auf ein neues Google-Konto zu übertragen. Auf diese Weise bleiben Ihre Dateien im Konto des neuen Eigentümers erhalten, sodass Sie Speicherplatz in Ihrem eigenen Google Drive freigeben können, ohne Ihre Daten zu verlieren.
- Google Drive für Android führt PDF-Zeichnung und -Hervorhebung ein
- Wie synchronisiere ich mehrere Google Drive-Konten – MultCloud?
- Wie kann ich GB-WhatsApp-Chats auf Google Drive sichern?
- Schnell | Ganz einfach: So übertragen Sie Dateien von Laufwerk C auf Laufwerk D
- So übertragen Sie Fotos und Videos auf Ihr iPhone
- Wie kann ich gelöschte Zip-Dateien unter Windows 11/10 wiederherstellen?
Abschluss:
Das Löschen unnötiger Dateien aus Ihrem Google Drive ist für die effiziente Verwaltung Ihres Online-Speicherplatzes unerlässlich. Auch wenn der Vorgang zeitaufwändig sein kann, hilft Ihnen die Befolgung der in dieser Anleitung beschriebenen Schritte dabei, alles sicher und geschützt aus Google Drive zu löschen und sicherzustellen, dass Sie über den Speicherplatz verfügen, den Sie für Ihre wichtigen Dateien und Dokumente benötigen. Denken Sie daran, alle Dateien, die Sie behalten möchten, zu sichern, bevor Sie mit dem Löschvorgang fortfahren.