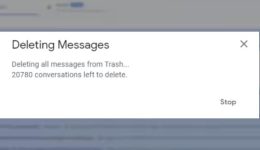So synchronisieren Sie Chrome-Lesezeichen geräteübergreifend: Desktop und Mobilgerät

Inhaltsverzeichnis
Sie können Chrome-Lesezeichen ganz einfach geräteübergreifend synchronisieren, um nahtlosen Zugriff auf Ihre Lieblingswebsites zu erhalten. Durch die Synchronisierung Ihrer Chrome-Lesezeichen können Sie bequem von jedem Gerät aus auf Ihre Lieblingswebsites zugreifen, sei es ein Desktop-Computer oder ein Mobiltelefon. So synchronisieren Sie Ihre Chrome-Lesezeichen sowohl auf Desktop- als auch auf mobilen Plattformen.
So synchronisieren Sie Chrome-Lesezeichen auf dem Desktop:
- Starten Sie den Chrome-Browser auf Ihrem Computer.
- Klicken Sie in der oberen rechten Ecke auf das Menü „Mehr“ (drei vertikale Punkte) und wählen Sie „Einstellungen“.
- Klicken Sie auf „Synchronisieren und Google-Dienste“.
- Wählen Sie „Verwalten, was Sie synchronisieren“.
- Wählen Sie „Synchronisierung anpassen“ und aktivieren Sie den Schalter für „Lesezeichen“.
- Um alle Daten, einschließlich Lesezeichen, zu synchronisieren, aktivieren Sie „Alles synchronisieren“.



So synchronisieren Sie Chrome-Lesezeichen auf Android und iOS:
- Öffnen Sie die Chrome-App auf Ihrem Smartphone.
- Tippen Sie auf das Menü „Mehr“ (drei Punkte).
- Einstellungen auswählen.”
- Tippen Sie auf „Synchronisieren und Google-Dienste“.
- Wenn Sie ein iPhone verwenden, melden Sie sich zuerst bei Chrome an.
- Tippen Sie auf „Synchronisierung verwalten“.
- Aktivieren Sie den Schalter für „Lesezeichen“ und alle anderen gewünschten Datenkategorien.
So fügen Sie eine Passphrase für erhöhte Sicherheit hinzu:
- Stellen Sie sicher, dass die Chrome-Synchronisierung aktiviert ist.
- Greifen Sie auf die Einstellungen zu, indem Sie sie im Menü „Mehr“ (drei Punkte) auswählen.
- Klicken Sie auf „Synchronisieren und Google-Dienste“.
- Scrollen Sie nach unten und suchen Sie nach „Verschlüsselungsoptionen“.
- Treffen Sie Ihre Auswahl unter „Synchronisierte Daten mit Ihrer eigenen Synchronisierungs-Passphrase verschlüsseln“.
- Legen Sie eine sichere Passphrase fest und bestätigen Sie diese.
- Klicken Sie auf „Speichern“.
So beheben Sie die Synchronisierung von Chrome-Lesezeichen:
Wenn Sie Probleme mit der Synchronisierungsfunktion haben, ziehen Sie die folgenden Lösungen in Betracht:
Überprüfen Sie, ob das Google-Konto, bei dem Sie angemeldet sind, mit den Lesezeichen verknüpft ist, die Sie synchronisieren möchten.
- Deaktivieren Sie die Synchronisierungsfunktion vorübergehend und aktivieren Sie sie erneut, um den Synchronisierungsprozess zu aktualisieren.
- Löschen Sie Cookies in Chrome, um sich von Ihren Konten abzumelden und alle gespeicherten Einstellungen zu entfernen.
- Setzen Sie die Chrome-Einstellungen auf ihre Standardwerte zurück, einschließlich Suchmaschine, Startseite, Erweiterungen, Designs usw.
Häufig gestellte Fragen (FAQ):
F: Kann ich meine Chrome-Lesezeichen mit Firefox synchronisieren?
A: Derzeit ist keine direkte Synchronisierung zwischen Chrome- und Firefox-Lesezeichen verfügbar. Alternativ können Sie Lesezeichen und andere Browserdaten jedoch auch manuell importieren.
F: Wie kann ich meine Safari-Lesezeichen nach Chrome übertragen?
A: Ihre Safari-Lesezeichen sollten zunächst als HTML-Datei exportiert werden. Folgen Sie dann einem unkomplizierten Importvorgang in Chrome, um die Lesezeichen aus der HTML-Datei zu importieren.
F: Wie kann ich meine Safari-Lesezeichen nach Chrome übertragen?
A: Um Safari-Lesezeichen nach Chrome zu übertragen, können Sie die folgenden Schritte ausführen:
- Exportieren Sie Ihre Safari-Lesezeichen als HTML-Datei. Gehen Sie in Safari zu Datei > Lesezeichen exportieren.
- Speichern Sie die exportierte HTML-Datei an einem Speicherort auf Ihrem Computer.
- Öffnen Sie Google Chrome und klicken Sie auf das Dreipunktmenü in der oberen rechten Ecke.
- Wählen Sie „Lesezeichen“ und dann „Lesezeichen und Einstellungen importieren“.
- Wählen Sie im Popup-Fenster „Lesezeichen-HTML-Datei“ als Quelle.
- Klicken Sie auf „Datei auswählen“ und wählen Sie die aus Safari exportierte HTML-Datei aus.
- Klicken Sie auf „Importieren“, um die Safari-Lesezeichen in Chrome zu importieren.
F: Kann ich eine Passphrase hinzufügen, um meine synchronisierten Chrome-Lesezeichen zu schützen?
A: Ja, Sie können eine Passphrase hinzufügen, um die Sicherheit Ihrer synchronisierten Chrome-Lesezeichen zu erhöhen. Befolgen Sie die Anweisungen im Artikel zum Einrichten einer Synchronisierungspassphrase zum Schutz Ihrer Daten.
F: Kann ich Chrome-Lesezeichen zwischen verschiedenen Betriebssystemen synchronisieren: Windows und macOS?
A: Ja, Sie können Chrome-Lesezeichen zwischen verschiedenen Betriebssystemen synchronisieren. Stellen Sie sicher, dass Sie auf allen Geräten bei demselben Google-Konto angemeldet sind, die Lesezeichensynchronisierung aktiviert ist und Ihre Lesezeichen nahtlos synchronisiert werden.
- So sperren Sie Ihr Google Chrome-Profil sicher mit einem Passwort
- Wie behebe ich, dass Google Chrome die Seite nicht lädt?
- So überprüfen Sie Ihre Version von Google Chrome
Abschluss:
Wenn Sie die folgenden Schritte befolgen, können Sie Ihre Chrome-Lesezeichen ganz einfach auf allen Ihren Geräten synchronisieren und so unabhängig von der Plattform einen nahtlosen Zugriff auf Ihre Lieblingswebsites gewährleisten. Darüber hinaus haben wir erläutert, wie Sie die Sicherheit Ihrer synchronisierten Daten durch die Einrichtung einer Passphrase erhöhen können, und Tipps zur Fehlerbehebung zur Behebung potenzieller Synchronisierungsprobleme gegeben. Genießen Sie ein komfortables Surferlebnis mit synchronisierten Lesezeichen in Chrome.