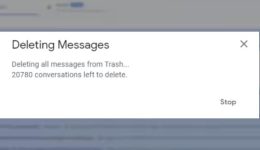So verbessern Sie die GPU-Leistung: Holen Sie das Beste aus Ihrer Grafik heraus

Inhaltsverzeichnis
Das Aktualisieren Ihrer GPU-Treiber ist eine Möglichkeit, die GPU-Leistung zu verbessern und Ihr Spielerlebnis zu verbessern. Ihr PC oder Laptop ist wie ein leistungsstarker Rennwagen, aber selbst der stärkste Motor benötigt etwas Feintuning, um seine beste Leistung zu erzielen. Bei Ihrem Computer spielt die Grafikverarbeitungseinheit (GPU) eine entscheidende Rolle bei der Gewährleistung reibungsloser Spiele und eines reaktionsschnellen Systems. Mit der Zeit können jedoch auch High-End-GPUs Anzeichen von Abnutzung zeigen, was dazu führt, dass sich Ihr System träge und nicht mehr reagiert. Mach dir keine Sorge; Sie müssen kein Technikgenie sein, damit Ihre GPU wie neu läuft. In diesem Leitfaden führen wir Sie durch einige einfache Schritte, um die Leistung Ihrer GPU zu optimieren und zu beschleunigen.
So verbessern Sie die GPU-Leistung
Aktualisieren Sie Ihre GPU-Treiber
Der erste Schritt zur Steigerung der GPU-Leistung besteht darin, sicherzustellen, dass Ihre Grafiktreiber auf dem neuesten Stand sind. Dies gilt sowohl für integrierte GPUs (in Ihrem Prozessor enthalten) als auch für diskrete GPUs. Die Suche nach Treiberaktualisierungen ist ein unkomplizierter Vorgang:
- Öffnen Sie für AMD-GPUs die „AMD Software: Adrenalin Edition“.
- Wenn Sie eine Nvidia-GPU haben, öffnen Sie Nvidias „GeForce Experience“.
- Intel bietet auch dedizierte Software für seine ARC-GPUs an. Wenn Sie über eine integrierte GPU verfügen, öffnen Sie die Intel-Software.
- Suchen Sie in der jeweiligen Software nach Treiberaktualisierungen.
- Durch die Aktualisierung Ihrer Treiber wird sichergestellt, dass Ihre GPU optimal funktioniert und ihre Fähigkeit, Apps und Spiele zu verarbeiten, verbessert wird.
Schließen Sie Ihren Laptop an
Wenn Sie auf einem Laptop spielen und feststellen, dass die Leistung nicht Ihren Erwartungen entspricht, liegt das möglicherweise daran, dass Ihr Laptop mit Akkustrom betrieben wird. Laptops reduzieren den Stromverbrauch sowohl der CPU als auch der GPU, wenn sie nicht angeschlossen sind. Diese Einschränkung ist darauf zurückzuführen, dass der Akku diese Komponenten nicht mit voller Leistung versorgen kann.
Um dieses Problem zu beheben und die Leistung Ihrer GPU zu verbessern, schließen Sie Ihren Laptop einfach an eine Steckdose an. Durch diese Aktion können Ihre CPU und GPU ihr volles Potenzial entfalten. Wenn Sie bereits angeschlossen sind und immer noch eine schlechte Leistung feststellen, liegt das möglicherweise daran, dass Ihre Energieeinstellungen angepasst werden müssen. Folge diesen Schritten:
- Gehen Sie zur Registerkarte „Einstellungen“ und wählen Sie „System“.
- Suchen Sie die Option „Strom & Akku“ und klicken Sie darauf.
- Suchen Sie die Einstellung „Energiemodus“ und wählen Sie „Beste Leistung“ aus dem Dropdown-Menü.
Probieren Sie die hardwarebeschleunigte GPU-Planung aus
Unabhängig davon, ob Sie eine AMD- oder Nvidia-GPU verwenden, können Sie von einer einfachen Einstellung namens „Hardware-beschleunigte GPU-Planung“ profitieren. Diese Funktion reduziert die Belastung Ihrer CPU bei der Ausführung ressourcenintensiver Aufgaben und führt so zu einer verbesserten Leistung. Durch die Aktivierung werden der GPU Aufgaben mit hoher Priorität zugewiesen, während die CPU den Rest erledigt.
So schalten Sie diese Einstellung um:
- Drücken Sie die Starttaste und suchen Sie nach „Grafikeinstellungen“.
- Suchen Sie auf der Registerkarte „Grafikeinstellungen“ nach der Schaltfläche „Standardgrafikeinstellungen ändern“.
- Aktivieren Sie „Hardwarebeschleunigte GPU-Planung“.
- Es ist erwähnenswert, dass diese Funktion am besten mit relativ modernen GPUs funktioniert. Wenn Sie eine schlechtere Leistung bemerken, sollten Sie die Einstellungen zurücksetzen.
Erwägen Sie Upscaling-Technologien
Wenn Sie die GPU-Leistung für Spiele verbessern möchten, sollten Sie die Hochskalierung von Technologien in Betracht ziehen. Sowohl AMD als auch Nvidia bieten ihre eigenen Versionen an, wie FidelityFX Super Resolution (FSR) für AMD und Deep Learning Super Sampling (DLSS) für Nvidia. Intel verfügt außerdem über Xe Super Sampling (XeSS).
Diese Technologien skalieren Bilder mit geringerer Qualität hoch und reduzieren so die GPU-Last. Sie ermöglichen es Ihrer GPU, Spiele mit niedrigeren Auflösungen zu rendern und gleichzeitig die Bilder hochzuskalieren, um sie mit höherer Auflösung erscheinen zu lassen. Dies verbessert nicht nur die Leistung, sondern erhält auch die visuelle Qualität.
Halten Sie Ihren PC kühl
Staubansammlungen können die Leistung Ihrer GPU erheblich beeinträchtigen, indem sie zu einer Überhitzung führen. Verstopfte Lufteinlassbereiche führen zu einer erhöhten Thermik, die wiederum die Gesamtleistung verringert, da Ihr System die überschüssige Wärme ausgleicht.
Dieses Problem betrifft sowohl Desktops als auch Laptops, wobei Laptops aufgrund ihrer kleineren Lüfter und leicht verstopfenden Filter anfälliger sind. Die Lösung ist jedoch einfach. Um dies zu verhindern, benötigen Sie lediglich eine Dose Druckluft oder einen Druckluftzerstäuber. Benutzen Sie niemals einen Staubsauger, da es zu statischer Aufladung kommen kann, die Ihre PC-Komponenten dauerhaft beschädigen kann.
- So aktivieren Sie Raytracing in Minecraft mit NVIDIA RTX-GPUs
- So übertakten Sie die CPU oder GPU Ihres Computers für eine bessere Leistung
Indem Sie diese einfachen Schritte befolgen, können Sie die Leistung Ihrer GPU optimal steigern und sicherstellen, dass Ihr Spiel- und Computererlebnis insgesamt reibungslos und reaktionsschnell bleibt. Machen Sie sich also bereit, Ihre Spiele und Apps dank Ihrer neu optimierten GPU wie nie zuvor zu genießen!
FAQ zur Verbesserung der GPU-Leistung:
F1: Was ist GPU-Leistung und warum ist sie wichtig?
A1: Die GPU-Leistung bezieht sich darauf, wie gut Ihre Grafikverarbeitungseinheit (GPU) Aufgaben wie das Rendern von Grafiken in Spielen und Anwendungen bewältigen kann. Dies ist für reibungsloses Spielen und die allgemeine Reaktionsfähigkeit des Systems von entscheidender Bedeutung.
F2: Wie überprüfe ich, ob meine GPU-Treiber auf dem neuesten Stand sind?
A2: Um zu überprüfen, ob Ihre GPU-Treiber auf dem neuesten Stand sind, öffnen Sie die dedizierte Software für Ihren GPU-Hersteller (z. B. AMD Software oder Nvidia GeForce Experience) und suchen Sie in der Software nach Treiberaktualisierungsoptionen.
F3: Verbessert das Anschließen meines Laptops wirklich die GPU-Leistung?
A3: Ja, wenn Sie Ihren Laptop an eine Stromquelle anschließen, kann die GPU-Leistung verbessert werden. Laptops schränken im Akkubetrieb häufig die CPU- und GPU-Leistung ein, um Energie zu sparen. Durch den Anschluss an eine Stromquelle können diese Komponenten mit voller Leistung arbeiten.
F4: Was soll ich tun, wenn mein Laptop angeschlossen ist, die GPU-Leistung aber immer noch schlecht ist?
A4: Wenn Sie auf einem angeschlossenen Laptop immer noch eine schlechte GPU-Leistung feststellen, überprüfen Sie Ihre Energieeinstellungen und stellen Sie sie in den Systemeinstellungen auf den Modus „Beste Leistung“ ein.
F5: Wie aktiviere ich die hardwarebeschleunigte GPU-Planung?
A5: Um die hardwarebeschleunigte GPU-Planung zu aktivieren, gehen Sie zu Ihren Systemeinstellungen, suchen Sie nach „Grafikeinstellungen“ und aktivieren Sie die Option in diesem Menü.
F6: Sind Upscaling-Technologien wie FidelityFX Super Resolution und DLSS für alle GPUs verfügbar?
A6: Nein, Upscaling-Technologien wie FidelityFX Super Resolution (FSR) und Deep Learning Super Sampling (DLSS) sind spezifisch für bestimmte GPU-Hersteller. FSR ist für AMD und DLSS ist für Nvidia. Intel hat eine eigene Version namens Xe Super Sampling (XeSS).
F7: Wie oft sollte ich meinen PC reinigen, um eine Überhitzung zu verhindern und die GPU-Leistung zu verbessern?
A7: Die Häufigkeit der Reinigung Ihres PCs zur Vermeidung von Überhitzung hängt von Ihrer Umgebung ab. Im Allgemeinen empfiehlt es sich, das Innere Ihres PCs alle paar Monate mit Druckluft oder einem Staubwedel zu reinigen, um eine optimale GPU-Leistung aufrechtzuerhalten.
F8: Was sollte ich beim Reinigen meines PCs vermeiden, um Schäden zu vermeiden?
A8: Vermeiden Sie beim Reinigen Ihres PCs die Verwendung eines Staubsaugers, da dieser statische Elektrizität erzeugen und empfindliche Komponenten beschädigen kann. Verwenden Sie für eine sichere Reinigung lieber Druckluft oder eine Druckluftdose.
F9: Kann ich mehrere Methoden kombinieren, um die GPU-Leistung weiter zu verbessern?
A9: Ja, Sie können mehrere Methoden kombinieren, um die GPU-Leistung zu maximieren. Beispielsweise können das Aktualisieren von Treibern, das Anschließen Ihres Laptops, das Aktivieren der hardwarebeschleunigten GPU-Planung und die gleichzeitige Verwendung von Upscaling-Technologien zu erheblichen Leistungsverbesserungen führen.
F10: Woher weiß ich, ob sich meine GPU-Leistung nach der Anwendung dieser Schritte verbessert hat?
A10: Um die Verbesserung der GPU-Leistung zu beurteilen, können Sie Benchmark-Tests durchführen oder einfach beobachten, wie Spiele und Anwendungen laufen. Flüssigeres Gameplay, schnellere Ladezeiten und bessere Grafikqualität sind typische Indikatoren für eine verbesserte GPU-Leistung.