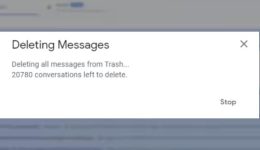Verbinden Sie AirPods wie ein Profi mit Ihrem Laptop: Eine umfassende Anleitung

Inhaltsverzeichnis
Im Bereich der drahtlosen Technologie haben sich die AirPods von Apple als Game-Changer erwiesen. Mit ihrem schlanken Design und der beeindruckenden Klangqualität sind sie zu einem unverzichtbaren Accessoire für Musikliebhaber und Profis geworden. Aber um ihr Potenzial wirklich auszuschöpfen und sie wie ein Profi zu nutzen, muss man wissen, wie man AirPods nahtlos mit dem Laptop verbindet.
Dieser Leitfaden soll Ihnen dabei helfen. Egal, ob Sie ein erfahrener Technikbegeisterter oder ein Anfänger sind, wir führen Sie Schritt für Schritt durch den Prozess und stellen sicher, dass Sie es können Verbinden Sie Ihre AirPods wie ein Profi mit Ihrem Laptop in kürzester Zeit. Wir decken alles ab, von der Überprüfung der Kompatibilität Ihres Laptops bis hin zur Gewährleistung einer stabilen Verbindung, und geben Ihnen praktische und leicht verständliche Tipps.
Wenn Sie also Probleme damit haben, Ihre AirPods mit Ihrem Laptop zum Laufen zu bringen, oder einfach nur nach Möglichkeiten suchen, Ihre Verbindung zu verbessern, sind Sie hier genau richtig. Lassen Sie uns eintauchen und gemeinsam diese schnellen Tipps erkunden. Am Ende dieser Anleitung werden Sie Ihre AirPods ganz einfach und sicher an Ihren Laptop anschließen können, genau wie ein Profi!
Grundlegendes zu AirPods und Bluetooth-Technologie
Die AirPods von Apple haben die Art und Weise, wie wir Musik hören, Anrufe tätigen und mit unseren Geräten interagieren, revolutioniert. Diese kabellosen Bluetooth-Ohrhörer wurden speziell für die Verwendung mit Ihrem iPhone und iPad entwickelt, können aber aufgrund ihrer Bluetooth-Fähigkeit auch mit fast jedem anderen Computer oder Smartphone verwendet werden.
AirPods sind vollständig kabellose Geräte, bei denen keinerlei Kabel die beiden Ohrhörer verbinden. Jeder Ohrhörer verfügt über ein separates Bluetooth-Radio und lässt sich über Bluetooth mit Ihrem Gerät koppeln. Das bedeutet, dass Sie sich nicht mit einem Kabelsalat herumschlagen müssen und wenn Sie ein iPhone 7 oder neuer besitzen, können Sie gleichzeitig AirPods verwenden und gleichzeitig Ihr Telefon über den Lightning-Anschluss aufladen.
Apple hat zwei Versionen von AirPods herausgebracht: den ursprünglichen AirPod (veröffentlicht im Jahr 2016) und den AirPod 2 (veröffentlicht im Jahr 2019). Obwohl sie identisch aussehen, weisen sie einige wichtige Unterschiede auf. Die AirPods der ersten Generation verwenden Apples originalen W1-Wireless-Chip, während die AirPods 2 auf dem neueren H1-Wireless-Chipsatz basieren, der laut Apple etwa doppelt so schnell arbeitet.
Lassen Sie uns nun über die Bluetooth-Technologie sprechen. Bluetooth ist eine Hochfrequenztechnologie, die eine Komplettlösung bietet, die spezifische Verbindungsanforderungen erfüllt, einschließlich Audio-Streaming, Datenübertragung, Ortungsdienste und Gerätenetzwerke. Dabei geht es nicht nur um die Verbindung mit AirPods und Smartwatches; Die Bluetooth-Technologie kann noch viel mehr.
Wenn Sie Ihre AirPods mit Ihrem Gerät koppeln, stellen diese eine Bluetooth-Verbindung her. Diese Verbindung ermöglicht es Geräten, sich über kurze Distanzen zu verbinden und Daten auszutauschen. Das Verständnis dieser Technologie ist entscheidend, um Ihre AirPods wie ein Profi an Ihren Laptop anzuschließen.
Überprüfen Sie die Kompatibilität Ihres Laptops
Bevor Sie Ihre AirPods an Ihren Laptop anschließen können, müssen Sie unbedingt die Kompatibilität Ihres Laptops überprüfen. Obwohl AirPods in erster Linie für Apple-Geräte konzipiert sind, können sie mit Nicht-Apple-Geräten wie Windows-Laptops verbunden werden. So können Sie die Kompatibilität Ihres Laptops überprüfen:
Schritt 1: Suchen Sie nach Bluetooth Ihr Laptop kann keine Verbindung zu AirPods herstellen, wenn er nicht über integriertes Bluetooth verfügt. Um zu überprüfen, ob Ihr Laptop über Bluetooth verfügt, navigieren Sie zu den Bluetooth-Einstellungen auf Ihrem Laptop. Wenn Sie eine Option zum Aktivieren von Bluetooth sehen, bedeutet dies, dass Ihr Laptop über integriertes Bluetooth verfügt.
Schritt 2: Überprüfen Sie die Bluetooth-Version Als Zweites sollten Sie die Bluetooth-Version Ihres Laptops und der AirPods berücksichtigen. Verschiedene Bluetooth-Versionen bieten unterschiedliche Reichweiten, Geschwindigkeiten und Funktionen. Beispielsweise bietet Bluetooth 5 höhere Geschwindigkeiten und eine größere Reichweite als Bluetooth 4.2. Allerdings unterstützen sowohl AirPods als auch AirPods Pro Bluetooth 5.0. Solange Ihr Laptop also auch Bluetooth 5.0 oder höher unterstützt, sollten Sie Ihre AirPods problemlos verbinden können.
Schritt 3: Suchen Sie in der Geräteliste nach AirPods Um zu überprüfen, ob Ihre AirPods mit Ihrem Laptop kompatibel sind, legen Sie Ihre AirPods in das Ladeetui, öffnen Sie den Deckel und rufen Sie die Bluetooth-Einstellungen auf Ihrem Laptop auf. Warten Sie, bis Ihre AirPods in der Liste der verfügbaren Geräte angezeigt werden. Wenn Ihre AirPods angezeigt werden, bedeutet dies, dass sie kompatibel und anschlussbereit sind.
Denken Sie daran: Das Verständnis der Kompatibilität Ihres Geräts ist der erste Schritt, um Ihre AirPods wie ein Profi an Ihren Laptop anzuschließen.
Aktivieren Sie Bluetooth auf Ihrem Laptop
Bevor Sie Ihre AirPods mit Ihrem Laptop verbinden können, müssen Sie sicherstellen, dass Bluetooth auf Ihrem Laptop aktiviert ist. So können Sie es machen:
Für Windows-Benutzer:
- Wählen Sie in der Taskleiste das Netzwerksymbol aus.
- Wählen Sie die Bluetooth-Schnelleinstellung, um sie ein- oder auszuschalten.
- Alternativ können Sie zu Start > Einstellungen > Bluetooth & Geräte gehen und dann Bluetooth ein- oder ausschalten.
Für macOS-Benutzer:
- Klicken Sie oben links auf dem Bildschirm auf das Apple-Menü.
- Wählen Sie „Systemeinstellungen“.
- Klicken Sie auf „Bluetooth“.
- Wenn Bluetooth ausgeschaltet ist, klicken Sie auf die Schaltfläche „Bluetooth einschalten“.
Denken Sie daran: Wenn Ihr Laptop nicht über integriertes Bluetooth verfügt, können Sie es durch die Installation eines speziellen USB-Dongles oder einer PCIe-Karte hinzufügen.
Versetzen Sie Ihre AirPods in den Pairing-Modus
Sobald Sie sichergestellt haben, dass Bluetooth auf Ihrem Laptop aktiviert ist, besteht der nächste Schritt darin, Ihre AirPods in den Kopplungsmodus zu versetzen. So können Sie es machen:
- Legen Sie beide AirPods in das Ladeetui.
- Öffnen Sie den Deckel des Gehäuses. Sie werden sehen, wie das Licht aufleuchtet und den Ladestatus anzeigt.
- Halten Sie die runde Taste auf der Rückseite Ihres AirPods-Gehäuses etwa fünf Sekunden lang gedrückt oder bis die Statusleuchte weiß blinkt.
Wenn sich Ihre AirPods im Kopplungsmodus befinden, sollten sie in den Bluetooth-Einstellungen Ihres Laptops in der Liste der verfügbaren Geräte erscheinen. Wenn dies der Fall ist, bedeutet dies, dass sie für die Verbindung bereit sind.
Verbinden Sie Ihre AirPods mit Ihrem Laptop
Sobald sich Ihre AirPods im Kopplungsmodus befinden und Bluetooth auf Ihrem Laptop aktiviert ist, können Sie die beiden verbinden. So können Sie es machen:
Für Windows-Benutzer:
- Starten Sie die Einstellungen auf Ihrem Windows 10- oder 11-Laptop, indem Sie Windows i drücken.
- Navigieren Sie zu Geräte > Bluetooth und andere Geräte.
- Aktivieren Sie den Schalter „Bluetooth“, falls dies noch nicht geschehen ist. Dadurch wird Bluetooth auf Ihrem Laptop aktiviert.
- Wählen Sie oben auf Ihrer Seite „Bluetooth oder anderes Gerät hinzufügen“ (Windows 10) oder „Gerät hinzufügen“ (Windows 11).
- Es öffnet sich ein Fenster „Gerät hinzufügen“. Wählen Sie hier „Bluetooth“ und Ihr Laptop beginnt mit der Suche nach Bluetooth-fähigen Geräten in der Nähe.
- Im Fenster „Gerät hinzufügen“ Ihres Laptops sehen Sie Ihre AirPods. Klicken Sie auf Ihre AirPods. Ihr Laptop wird mit Ihren AirPods gekoppelt und zeigt dann eine Erfolgsmeldung an.
- Schließen Sie das Fenster „Gerät hinzufügen“, indem Sie unten auf „Fertig“ klicken.
Für macOS-Benutzer:
- Wenn Sie einen Mac-Laptop haben und Ihre AirPods bereits mit Ihrem iPhone verbunden sind, werden sie automatisch über Apple Handoff gekoppelt.
- Öffnen Sie einfach Ihre AirPods-Hülle, klicken Sie in der Menüleiste des Mac auf die Option „Soundsteuerung“ und wählen Sie „AirPods“ aus.
Und das ist es. Ihre AirPods sind jetzt mit Ihrem Laptop verbunden und Sie können damit sowohl Audio hören als auch bei Online-Anrufen sprechen.
Gewährleistung einer stabilen Verbindung
Sobald Ihre AirPods mit Ihrem Laptop verbunden sind, ist es wichtig, eine stabile Verbindung für das beste Audioerlebnis sicherzustellen. Hier sind einige Tipps, die Ihnen dabei helfen, dies zu erreichen:
- Überwachen Sie den Batteriestatus: Die Leistung der AirPods kann durch ihren Batteriestatus beeinträchtigt werden. Stellen Sie sicher, dass Ihre AirPods vollständig aufgeladen sind, um eine stabile Verbindung zu gewährleisten.
- Aktualisieren Sie Ihr Gerät: Stellen Sie sicher, dass Ihr Laptop und Ihre AirPods auf die neueste Softwareversion aktualisiert sind. Dies kann dabei helfen, etwaige Fehler zu beheben, die möglicherweise Verbindungsprobleme verursachen.
- Beschränken Sie Bluetooth-Geräte: Wenn mehrere Geräte über Bluetooth verbunden sind, kann es zu Störungen kommen. Versuchen Sie, die Anzahl der Geräte zu begrenzen, die gleichzeitig Bluetooth verwenden.
- Netzwerkeinstellungen zurücksetzen: Wenn weiterhin Probleme auftreten, versuchen Sie, Ihre Netzwerkeinstellungen zurückzusetzen. Dadurch können häufig anhaltende Verbindungsprobleme behoben werden.
- Bewahren Sie die AirPods in der Nähe Ihres Laptops auf: Bluetooth-Signale können durch Entfernung und physische Hindernisse beeinträchtigt werden. Bewahren Sie Ihre AirPods in der Nähe Ihres Laptops auf, um eine starke und stabile Verbindung zu gewährleisten.
Denken Sie daran, dass eine stabile Verbindung der Schlüssel zur professionellen Nutzung Ihrer AirPods mit Ihrem Laptop ist.
FAQ
Warum funktionieren meine AirPods auf meinem Laptop nicht?
Es kann mehrere Gründe geben, warum Ihre AirPods nicht mit Ihrem Laptop funktionieren. Dies kann an Bluetooth-Verbindungsproblemen, veralteten Treibern oder Störungen durch andere Geräte liegen. Versuchen Sie, Ihre AirPods zurückzusetzen, die Treiber Ihres Laptops zu aktualisieren und sicherzustellen, dass keine anderen Geräte die Bluetooth-Verbindung stören.
Wie erzwinge ich, dass AirPods eine Verbindung zu meinem Computer herstellen?
Um die Verbindung Ihrer AirPods mit Ihrem Computer zu erzwingen, legen Sie sie in ihre Hülle, öffnen Sie dann den Deckel und halten Sie die Taste auf der Rückseite gedrückt, bis die LED-Leuchte weiß zu blinken beginnt. Dadurch werden Ihre AirPods in den Pairing-Modus versetzt. Gehen Sie dann zu den Bluetooth-Einstellungen auf Ihrem Computer, wählen Sie Ihre AirPods aus der Liste der verfügbaren Geräte aus und klicken Sie auf „Verbinden“.
Wie verbinde ich meine AirPods mit meinem Asus-Laptop?
Der Vorgang ähnelt dem Anschließen an einen anderen Laptop. Öffnen Sie die Bluetooth-Einstellungen auf Ihrem Asus-Laptop, versetzen Sie Ihre AirPods in den Kopplungsmodus, indem Sie die Taste auf der Rückseite des Gehäuses gedrückt halten, und wählen Sie dann Ihre AirPods aus der Liste der verfügbaren Geräte in den Bluetooth-Einstellungen auf Ihrem Laptop aus.
Wie steuere ich meine AirPods auf meinem Laptop?
Sie können Ihre AirPods auf Ihrem Laptop steuern, indem Sie die Lautstärke- und Wiedergabesteuerung in den Audioeinstellungen Ihres Laptops anpassen. Einige Laptops verfügen außerdem über spezielle Software, die eine erweiterte Steuerung von Bluetooth-Geräten ermöglicht.
Kann ich AirPods an einen Windows-Laptop anschließen?
Ja, Sie können Ihre AirPods an einen Windows-Laptop anschließen. Der Vorgang ist der gleiche wie bei der Verbindung mit einem anderen Laptop über Bluetooth.
Warum kann ich meine AirPods nicht an meinen HP-Laptop anschließen?
Wenn Sie Probleme beim Verbinden Ihrer AirPods mit Ihrem HP-Laptop haben, kann dies an veralteten Bluetooth-Treibern, Störungen durch andere Geräte oder Problemen mit den AirPods selbst liegen. Versuchen Sie, Ihre Treiber zu aktualisieren, mögliche Störquellen zu entfernen und Ihre AirPods zurückzusetzen.
Warum stellen meine AirPods unter Windows 11 keine Verbindung zu meinem Laptop her?
Wenn sich Ihre AirPods nicht mit Ihrem Laptop mit Windows 11 verbinden lassen, kann dies an Kompatibilitätsproblemen mit dem neuen Betriebssystem liegen. Stellen Sie sicher, dass die Bluetooth-Treiber Ihres Laptops auf dem neuesten Stand sind und dass sich Ihre AirPods im Kopplungsmodus befinden.
Warum stellen meine AirPods keine Verbindung her?
Wenn Ihre AirPods keine Verbindung herstellen, kann dies an verschiedenen Problemen liegen, darunter niedrigem Akkustand, Störungen durch andere Geräte oder Problemen mit den Bluetooth-Einstellungen Ihres Geräts. Versuchen Sie, Ihre AirPods aufzuladen, potenzielle Störquellen zu entfernen und die Bluetooth-Einstellungen Ihres Geräts zurückzusetzen.
Warum stellen meine AirPods keine Verbindung zu meinem Dell-Laptop her?
Wenn Ihre AirPods keine Verbindung zu Ihrem Dell-Laptop herstellen, kann dies an veralteten Bluetooth-Treibern, Störungen durch andere Geräte oder Problemen mit den AirPods selbst liegen. Versuchen Sie, Ihre Treiber zu aktualisieren, mögliche Störquellen zu entfernen und Ihre AirPods zurückzusetzen.
Warum melden meine AirPods, dass sie verbunden sind, aber nicht funktionieren?
Wenn Ihre AirPods melden, dass sie verbunden sind, aber nicht funktionieren, könnte dies an einem Problem mit den Audioeinstellungen Ihres Geräts liegen. Überprüfen Sie die Audioausgabe Ihres Geräts Einstellungen, um sicherzustellen, dass sie auf Ihre AirPods eingestellt sind. Wenn das nicht funktioniert, versuchen Sie, Ihre AirPods zurückzusetzen und sie erneut mit Ihrem Gerät zu verbinden.
Fazit: Schließen Sie AirPods wie ein Profi an Ihren Laptop an
Glückwunsch! Sie haben jetzt gelernt, wie es geht Verbinden Sie Ihre AirPods wie ein Profi mit Ihrem Laptop. Wir haben alles abgedeckt, von der Überprüfung der Kompatibilität Ihres Laptops über die Aktivierung von Bluetooth, das Versetzen Ihrer AirPods in den Pairing-Modus bis hin zum Verbinden Ihrer AirPods mit Ihrem Laptop und der Gewährleistung einer stabilen Verbindung. Denken Sie daran: Der Schlüssel zu einem nahtlosen Erlebnis liegt darin, Ihre Geräte zu verstehen und die richtigen Schritte zu befolgen. Zögern Sie also nicht, jederzeit auf diesen Leitfaden zurückzugreifen. Viel Spaß beim Zuhören und viel Spaß mit Ihren AirPods!