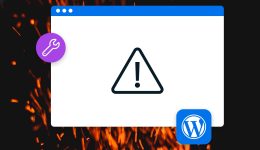Wie die Integrationen von Fluent Forms Ihr Geschäftswachstum verändern können

Ein guter Formularersteller ist so viel mehr als nur eine Möglichkeit, eine Möglichkeit zur Kontaktaufnahme mit Ihnen vor Ort zu implementieren. Mit den besten Plugins können Sie eine Verbindung zu Apps und Diensten von Drittanbietern herstellen, um die Funktionalität Ihrer Website und des Formularerstellers selbst zu erweitern. Die Integrationen von Fluent Forms decken eine ganze Reihe von Anwendungen ab, was bedeutet, dass es ideal ist, wenn Sie im Mittelpunkt Ihrer Abläufe stehen.
In diesem Artikel schauen wir uns an, wie die Integrationen von Fluent Forms Ihnen täglich bei drei verschiedenen Anwendungsfällen helfen können. Im gesamten Beitrag gehen wir auf den Umfang der Integrationen ein, die Sie ebenfalls finden können. Zuvor werfen wir einen kurzen Blick auf das Kern-Plugin von Fluent Forms.
Ein kurzer Überblick über Fluent Forms
Wenn Sie Fluent Forms noch nicht kennen, bringen wir Sie auf den neuesten Stand. Es handelt sich um ein WordPress-Formular-Builder-Plugin, das wir in unserem speziellen Testbericht zu Fluent Forms hier auf WP Mayor ausführlich behandeln. Es ist kein Spoiler zu sagen, dass wir das Plugin lieben und ihm eine gute Bewertung von 4,5 von 5 geben.

Aus diesem Grund bewerten wir das Plugin in diesem Testbericht so hoch:
- Mit einem Drag-and-Drop-Formularersteller in WordPress, einer hervorragenden Auswahl an Vorlagen und mehreren Anpassungsoptionen können Sie Ihre Formulare im Handumdrehen erstellen.
- Der Preis ist hervorragend, insbesondere während der Ausverkaufssaison. Wenn es einen Rabatt gibt, ist der Kauf für uns eine Selbstverständlichkeit.
- Es steht eine Fülle an Funktionen zur Verfügung, darunter unzählige Formularfelder, bedingte Logik, Taschenrechner, Zahlungsgateways und vieles mehr.
Apropos Funktionalität: Fluent Forms bietet mehr, als Sie im Lieferumfang enthalten. Als Nächstes schauen wir uns an, warum das so ist und was es für Sie bedeutet.
Fluent Forms-Integrationen
Neben der Kernfunktionalität von Fluent Forms bieten die Premium-Pläne auch über 45 Integrationen mit anderen Diensten und Apps von Drittanbietern. Das sind großartige Neuigkeiten, wenn Sie Fluent Forms zum Mittelpunkt Ihres Workflows machen möchten.
Es gibt beispielsweise Möglichkeiten, sich mit dem Customer Relationship Manager (CRM) Ihrer Wahl zu verbinden, etwa Constant Contact, Zoho CRM, OnePageCRM und viele mehr.

Im Folgenden gehen wir auf einige der nützlichsten ein, aber wir empfehlen Ihnen, sich die gesamte Liste anzusehen, um zu sehen, was angeboten wird. Gegen Ende des Beitrags besprechen wir auch, was zu tun ist, wenn Sie nicht genau die Integration finden, die Sie für Ihre Website benötigen.
So nutzen Sie die Integrationen von Fluent Forms, um Ihr Geschäft auszubauen (3 Anwendungsfälle)
In diesem Teil des Beitrags schauen wir uns an, wie Sie die Integrationen von Fluent Forms täglich nutzen. Natürlich sind diese Anwendungsfälle nicht die einzigen, die Ihnen zur Verfügung stehen. Wir empfehlen Ihnen, sich die gesamte Liste der verfügbaren Integrationen anzusehen und Ihrer Fantasie freien Lauf zu lassen, was möglich ist.
Da Sie verschiedene Integrationen kombinieren und kombinieren können, um eine einzigartige Mischung aus Integrationen zu erstellen, können Sie je nach Ihrer Wahl einen benutzerdefinierten Workflow erstellen.
1. Erstellen oder aktualisieren Sie WordPress-Benutzer aus Formularübermittlungen
Für Websites, die Benutzer anmelden müssen, kann das Erstellen von Profilen für jeden einzelnen schnell mühsam werden. Fluent Forms automatisiert dies für Sie mit dem Benutzerregistrierung oder -aktualisierung Integration.
Um dies zu ermöglichen, stellen Sie sicher, dass Sie einen Premium-Plan erwerben, und erstellen Sie dann Ihr Formular. Gehen Sie als nächstes zum Fluent Forms Pro > Integrationen Bildschirm in WordPress:

Um die Integration zu aktivieren, schalten Sie den Schalter um. Sie sollten eine Erfolgsmeldung sehen. Gehen Sie dann zu Fluent Forms Pro > Formulare Bildschirm. Bewegen Sie hier den Mauszeiger über Ihr Formular und wählen Sie den Link „Einstellungen“:

Klicken Sie auf dem nächsten Bildschirm auf Konfigurieren Sie Integrationen Registerkarte, die beim ersten Betrachten eine nahezu leere Seite anzeigt:

Wenn Sie auf klicken Neue Integration hinzufügen Mit der Dropdown-Schaltfläche können Sie jedoch auswählen Benutzer Registration Modul:

Daraufhin werden zahlreiche Optionen angezeigt, die Ihnen bei der Einrichtung des Registrierungs-Feeds helfen. Ihre Aufgabe besteht darin, jedes Feld mithilfe der Dropdown-Menüs den Feldern Ihres Formulars zuzuordnen:

Darunter finden Sie zahlreiche Möglichkeiten, die Registrierung individuell anzupassen und zu personalisieren. Sie können beispielsweise eine Benutzerrolle festlegen und eine ganze Reihe weiterer Optionen aktivieren. Dazu gehören bedingte Logik, Formularvalidierung und Benachrichtigungen.

Sobald Sie Ihre Änderungen gespeichert haben, können Sie den Registrierungs-Feed auf demselben Bildschirm umschalten.
2. Erhalten Sie Benachrichtigungen an die App Ihrer Wahl
Benachrichtigungen stellen einen wichtigen, aber übersehenen Aspekt Ihrer Formulare dar. Fluent Forms umfasst je nach Plattform eine Reihe von Integrationen. Sie können nach allen suchen Fluent Forms Pro > Integrationen Bildschirm:

In diesem Beispiel verwenden wir Slack, da es eine beliebte Wahl für Echtzeitbenachrichtigungen zu Einreichungen ist. Es gibt jedoch auch andere Optionen, wie zum Beispiel Telegram Messenger und Discord.
Beachten Sie, dass Sie zum Einrichten von Slack-Benachrichtigungen einen dedizierten Slack-Kanal und eine dedizierte Slack-App erstellen müssen. Dies würde den Rahmen dieses Beitrags sprengen, aber die Fluent Forms-Dokumentation deckt es vollständig ab.
Wählen Sie jedoch in Fluent Forms ein Formular aus, wählen Sie das aus Einstellungen und Integrationen Navigieren Sie auf der Registerkarte zu Locker Abschnitt, und schalten Sie dann den um Integrieren Sie Slack schalten:

Sie müssen Ihre Slack-Webhook-URL hinzufügen und dann die Felder auswählen, die in Slack angezeigt werden. Sobald Sie dies getan haben, speichern Sie Ihre Einstellungen und starten Sie eine Testübermittlung. Überprüfen Sie dabei in Slack, ob Sie eine Benachrichtigung erhalten.
3. Verwenden Sie Google Sheets neben Fluent Forms
Sie sammeln wahrscheinlich Daten und verwenden Google Sheets zum Speichern. Fluent Forms kann mit der beliebten Tabellenkalkulations-App verbunden werden, um diese Datenübertragung zu automatisieren. Sobald Sie die Google Sheets-Integration im Fluent Forms-Dashboard aktiviert haben, klicken Sie auf Einstellungen Zahnradsymbol:

Dies bringt Sie zum Globale Einstellungen für Google Sheets Bildschirm. Klicken Sie anschließend auf Holen Sie sich den Google Sheet-Zugriffscode Klicken Sie auf den Link, bestätigen Sie, dass Google auf Ihre Informationen zugreifen kann, und kopieren Sie dann den Zugriffscode, der Folgendes anzeigt:

Fügen Sie dies im Fluent Forms-Dashboard in das ein Zugangscode Feld:

Sobald Sie auf die Schaltfläche „Code bestätigen“ klicken, sollte eine Erfolgsmeldung angezeigt werden. Gehen Sie an dieser Stelle zu Ihrem Formular und fügen Sie die neue Google Sheets-Integration hinzu, wie es bei Benutzerregistrierungen der Fall war:

Um dieses Formular auszufüllen, geben Sie dem Feed einen Namen, kopieren Sie ihn und fügen Sie ihn ein Tabellenkalkulations-ID in das rechte Feld:

Fügen Sie außerdem das hinzu Arbeitsblattname zum richtigen Feld. Beachten Sie, dass dies für das einzelne Blatt und nicht für die gesamte Tabellenkalkulationssammlung gilt:

Der letzte Schritt besteht darin, Ihre Formularfelder mithilfe von Ihrer Tabelle zuzuordnen Tabellenfelder Abschnitt:

Speichern Sie abschließend Ihren Feed. Dadurch sollte Google Sheets mit Ihrem Formular verbunden werden.
Häufig gestellte Fragen (FAQs)
Zum Abschluss dieses Blicks auf die Integrationen von Fluent Forms beantworten wir einige der brennendsten Fragen zu deren Verwendung. Wenn Sie noch eine Frage haben, schreiben Sie sie in den Kommentarbereich am Ende des Artikels und wir helfen Ihnen mit einer Antwort.
Wo kann ich eine vollständige Liste der Fluent Forms-Integrationen sehen?
Es gibt über 45 verschiedene Integrationen mit Fluent Forms, und Sie können sie alle auf der Website des Plugins sehen. Es fasst die Integrationen in verschiedene Kategorien zusammen, sodass Sie genau die Integrationen finden, die Sie suchen.
Kann ich Integrationen mit der kostenlosen Version von Fluent Forms nutzen?
Die kostenlose Version von Fluent Forms ist zwar funktionsreich, Sie können jedoch keine Integrationen damit nutzen. Stattdessen müssen Sie sich für einen Premium-Plan anmelden.
Welche Integrationen umfasst Fluent Forms in seinen Premium-Plänen?
Unabhängig davon, für welchen Plan Sie sich entscheiden, erhalten Sie vollen Zugriff auf alle angebotenen Integrationen. Darüber hinaus erhalten Sie auch die volle Funktionalität des Plugins!
Wie einfach sind die Integrationen von Fluent Forms zu installieren?
Der Fluent Forms Pro-Bildschirm im WordPress-Dashboard bietet Ihnen ein Panel, das alle verfügbaren Integrationen anzeigt. Für jeden können Sie einfach den Kippschalter verwenden. Das Plugin erledigt den Rest und Sie können es verwenden, sobald der Installationsvorgang abgeschlossen ist.
Was ist, wenn die von mir gewünschte Integration noch nicht in fließenden Formen vorliegt?
Es gibt mehr als 45 Integrationen, weitere sind in Vorbereitung. Wenn eine von Ihnen gewünschte Integration jedoch noch nicht in Fluent Forms verfügbar ist, haben Sie mehrere Möglichkeiten. Lassen Sie es sie zunächst wissen! Zweitens können Sie die Integrationen des Plugins für Zapier und/oder Webhooks nutzen. Dies eröffnet Ihnen die Möglichkeit, praktisch jede andere App oder jeden anderen Dienst einzubinden, den Sie finden können!
Das Fazit
Mit einem Plugin wie Fluent Forms an Ihrer Seite können Sie Ihre Website in über 45 verschiedene Apps und Dienste von Drittanbietern integrieren. Mit den Fluent Forms-Integrationen für Zapier und der Webhook-Implementierung können Sie diese Unterstützung jedoch noch weiter ausbauen.
Kurz gesagt: Sie können praktisch jede App oder jeden Dienst mit Fluent Forms verbinden. In diesem Beitrag werden nur drei Möglichkeiten beschrieben, dies zu tun. Beispielsweise wird die Integration von Google Sheets ein häufiger Anwendungsfall sein, um die Daten aus Formularübermittlungen zu verarbeiten. Dennoch gibt es noch viel mehr zu entdecken, beispielsweise die Verbindung zu Mailchimp oder einem anderen Marketingdienst. Noch besser: Alle Fluent Forms-Integrationen sind in jedem Premium-Plan verfügbar.
Wie könnten die Integrationen von Fluent Forms Ihrer Website dabei helfen, Ihr Geschäft auszubauen? Lass es uns im Kommentarbereich unten wissen!